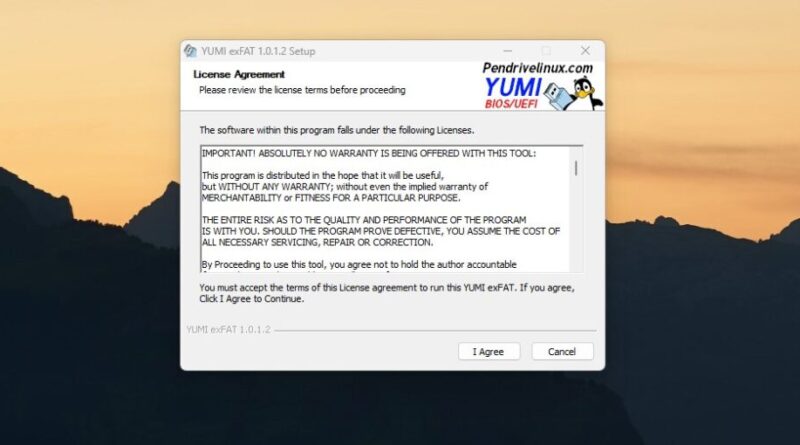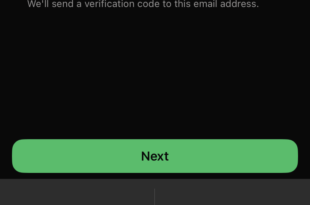Как установить на флешку сразу несколько операционных систем
Создание загрузочной флешки — задача крайне простая, и ею уже никого не удивить. А как вам идея сохранить на носитель сразу несколько загрузочных ISO‑файлов? У этого решения есть несколько преимуществ.
Прежде всего, вы можете сразу записать на свою USB‑флешку несколько дистрибутивов Linux, Windows 11 и проверенную временем «Десятку». И вам не придётся потом по 100 раз форматировать устройство, если понадобится установить с него другую ОС.
Кроме того, на флешку можно будет установить и другие инструменты — например, утилиты для управления разделами жёсткого диска от AOMEI, Paragon или Acronis, или антивирусы, чтобы сканировать компьютер без загрузки системы. Или приложения для бэкапов — чтобы можно было восстановить диск из резервной копии, даже если система не загружается.
Наконец, флешка пригодится не только для установки операционных систем, но и просто для хранения файлов.
Такой трюк позволит провернуть Your Universal Multiboot Installer (YUMI ) — «Ваш универсальный мультизагрузочный установщик». Эта утилита проста и удобна, и в ней легко разберётся даже новичок.
Есть три варианта программы: YUMI exFAT, YUMI UEFI и YUMI Legacy. Их можно скачать на сайте разработчика. YUMI UEFI и YUMI Legacy понадобятся, только если у вас относительно старый компьютер, не поддерживающий загрузку с носителей формата exFAT. Для всех остальных машин рекомендуется использовать YUMI exFAT.
Загрузите последнюю версию программы с официального сайта разработчика. Вставьте флеш‑накопитель в свободный порт USB на компьютере. Запустите YUMI и согласитесь с лицензионными условиями.
В разделе «Step 1: Select the Drive Letter of your USB Device» выберите вашу флешку из выпадающего списка.
В разделе Step 2: Choose a Distribution найдите пункт «Windows 11» в списке операционных систем и щёлкните по нему. Рядом с полем «Browse to your *.iso» нажмите на кнопку «Browse» и выберите ISO‑образ Windows, который вы хотите использовать. Если у вас его нет, можете тапнуть «Download link» справа, чтобы скачать образ с официального сайта Microsoft.
После выбора ISO‑образа Windows нажмите кнопку «Create». Дождитесь завершения процесса создания загрузочной флешки. После этого вы можете добавить Ubuntu на тот же носитель. В разделе «Step 2: Choose a Distribution» найдите нужный вариант в списке операционных систем и щёлкните по нему.
В появившемся окне выберите ISO‑образ Ubuntu, который вы хотите использовать. Также можно скачать его с официального сайта Ubuntu, нажав на синюю ссылку справа. Щёлкните по кнопке «Browse» рядом с полем «Step 3: Browse for ISO», чтобы выбрать нужный ISO‑образ. Затем нажмите кнопку «Create». Дождитесь завершения процесса создания загрузочной флешки.
Аналогичным образом вы можете установить сколько угодно ISO‑образов. Можно также держать на флешке и утилиты для сканирования памяти вроде MemTest86 или ResqueCD от разных антивирусов — на всякий случай.
После того как все нужные ISO будут записаны на флешку, загрузите свой компьютер с неё, как указано в нашем руководстве. Обычно для этого нужно сразу после включения нажать клавишу F12, F11 или Esc — всё зависит от производителя. Выберите вашу флешку в загрузочном меню, а затем в меню YUMI укажите, какую операционную систему на USB‑накопителе вам нужно запустить.
Читайте также 🧐