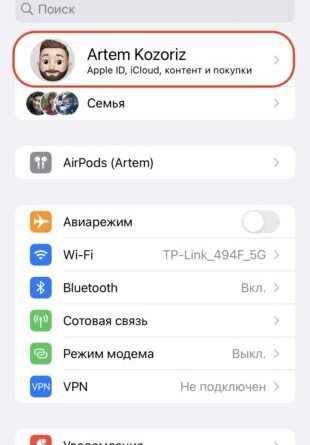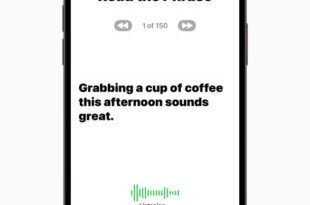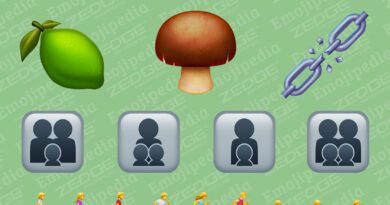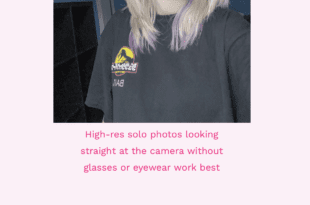Как установить iOS 17 прямо сейчас
1. Разберитесь с нюансами
Какие устройства поддерживаются
Прежде чем начать, убедитесь, что ваш смартфон совместим с iOS 17. Список довольно большой — поддерживаются все относительно свежие устройства:
- все модели iPhone 14;
- все модели iPhone 13;
- все модели iPhone 12;
- все модели iPhone 11;
- iPhone XS;
- iPhone XS Max;
- iPhone XR;
- iPhone SE (2020‑го и 2022‑го).
Что нового в iOS 17
Среди нововведений много интересного. Например, персонализированные карточки контактов с настройкой фона, шрифта и изображения, более удобная передача файлов по AirDrop, функция инфопанели с различными данными, когда iPhone находится на зарядке.
Кроме того, появится новое приложение‑дневник для фиксации воспоминаний, а также интерактивные виджеты, с которыми можно взаимодействовать с рабочего стола. Всё это лишь малая часть свежих фишек.
Стоит ли устанавливать iOS 17
Как и все бета‑версии, iOS 17 содержит различные ошибки и шероховатости, которые могут приводить к нестабильной работе и повышенному разряду аккумулятора. Особенно сейчас, на ранних этапах тестирования.
Обновляйтесь, только если сильно хотите попробовать новые фишки и готовы к возможным проблемам.
2. Создайте резервную копию
Не пренебрегайте бэкапами. Потратьте лишние полчаса, и тогда в случае неполадок сможете легко откатиться на предыдущую прошивку, восстановив свои данные.
Резервную копию можно создать в iCloud или через Finder (iTunes) с помощью компьютера. Для надёжности лучше воспользоваться обоими способами.
Как сделать бэкап в iCloud
Запустите «Настройки», перейдите в раздел Apple ID → iCloud.
Откройте пункт «Резервная копия iCloud». Убедитесь, что включён соответствующий тумблер, и нажмите «Создать резервную копию сейчас». Дождитесь завершения процесса.
При возникновении проблем вы сможете выполнить полный сброс и во время первичной настройки выбрать восстановление и бэкап.
Как сделать бэкап на компьютере
Подключите устройство к ПК с помощью кабеля.
На устройствах с macOS Catalina и новее найдите iPhone в Finder. На более ранних версиях и в Windows — откройте iTunes, кликните по значку «Устройства» и выберите смартфон.
В разделе «Резервное копирование» установите вариант «Этот компьютер» и нажмите «Создать копию сейчас». Дождитесь завершения процесса.
Если при использовании iOS 17 что‑то пойдёт не так, то, имея сохранённый бэкап, вы сможете из этого же меню откатиться на предыдущую прошивку. Для этого просто нажмите «Восстановить из копии…»
3. Установите профиль iOS 17 бета
Перейдите на сайт программы бета‑тестирования Apple, тапните «Зарегистрироваться» и войдите в свой аккаунт Apple ID.
Найдите кнопку «Загрузить профиль», нажмите её и подтвердите действие. Не обращайте внимания на указание iOS 16 — по этому же профилю распространяется и iOS 17.
Откройте настройки, тапните по пункту «Профиль загружен» и нажмите «Установить».
Согласитесь с условиями, ещё раз тапните «Установить» и перезагрузите устройство.
4. Обновитесь до iOS 17
Перейдите в «Настройки» → «Основные» → «Обновление ПО» и откройте появившийся пункт «Бета‑обновления».
Выберите iOS 17 Developer Beta, вернитесь на экран назад и нажмите «Загрузить и установить» для обновления до новой версии. Если iOS 17 не будет обнаружена, выйдите и снова зайдите в настройки либо перезагрузите iPhone ещё раз.
Читайте также 🧐