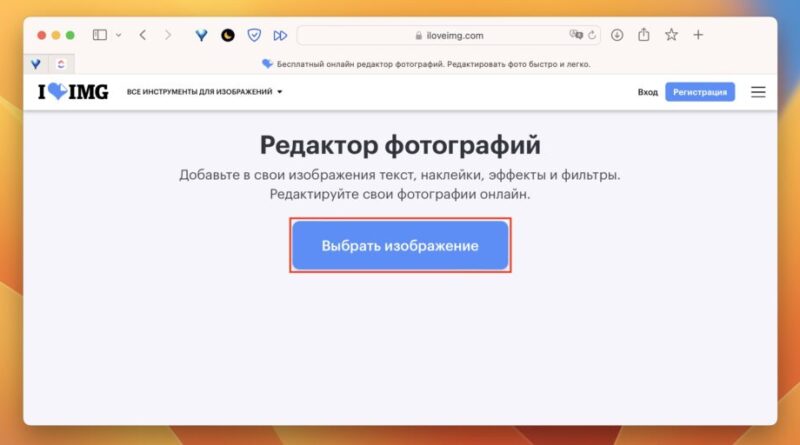Как наложить фото на фото
Как наложить фото на фото онлайн
С помощью Iloveimg
- Подходит для десктопных и мобильных браузеров.
- Цена: бесплатно.
Простой редактор фото поможет совместить два снимка, а также позволит выполнить базовые операции вроде изменения размера, кадрирования и тому подобного. Работает без регистрации на всех платформах.
Чтобы наложить фото на фото, перейдите по ссылке ниже и нажмите «Выбрать изображение».
Найдите первый кадр на диске и кликните «Загрузить».
С помощью кнопки «Открыть» добавьте второй снимок.
Двигая одну из сторон, настройте размер и при необходимости поверните изображение. Когда всё будет готово, нажмите «Сохранить».
Фото появится в папке «Загрузки».
Воспользоваться IloveImg →
С помощью Pho.to
- Подходит для десктопных и мобильных браузеров.
- Цена: бесплатно.
Ещё один базовый онлайн-редактор, который имеет автоматическую функцию двойной экспозиции — нужно лишь добавить два фото и сохранить результат.
Перейдите по ссылке ниже. На странице сервиса загрузите два изображения с компьютера или другим способом.
После этого кликните «Применить».
Когда финальный снимок будет готов, нажмите «Сохранить и поделиться».
Далее кликните «Скачать».
Когда фото откроется в новой вкладке, кликните по нему правой кнопкой мыши и выберите «Сохранить изображение как…». Готовый файл появится в папке загрузок.
Воспользоваться Pho.to →
Как наложить фото на фото на компьютере
С помощью GIMP
- Подходит для Windows, macOS, Linux.
- Цена: бесплатно.
Универсальный графический редактор GIMP с открытым исходным кодом доступен на компьютерах с любыми ОС. Всего в несколько кликов программа позволит наложить одно фото на другое, применить эффект двойной экспозиции, а также дополнительно отредактировать изображение с помощью других инструментов.
Запустите GIMP и перетащите в окно программы первое фото.
Таким же образом добавьте второй снимок, который нужно наложить поверх.
Сочетанием Shift + S вызовите инструмент «Масштабирование» и подстройте размер изображения, после чего нажмите «Изменить» или просто Enter на клавиатуре.
Если нужно наклонить фото — используйте сочетание Shift + R для вызова инструмента «Вращение». Измените угол и для подтверждения кликните «Повернуть» или нажмите Enter на клавиатуре.
Перейдите в меню «Файл» → «Экспортировать как», укажите папку сохранения и кликните по кнопке «Экспортировать».
Итоговое изображение будет в указанной папке.
Для создания эффекта двойной экспозиции перетащите в окно GIMP первое фото.
Активируйте инструмент «Выделение смежных областей» или просто нажмите U, а затем кликните по фону. Для более точного определения краёв поэкспериментируйте со значением «Порог». В меню «Правка» нажмите «Очистить» или воспользуйтесь клавишей Delete для удаления фона.
Перейдите в меню «Выделение» → «Снять выделение» или нажмите Shift + Ctrl + A в Windows и Linux или Shift + Cmd + A на Mac.
Создайте новый слой с заполнением белым цветом.
Выберите слой с первым фото и в контекстном меню кликните «Альфа-канал в выделение».
Переключитесь на слой с заливкой, перейдите в меню «Правка» → «Очистить» или нажмите Delete. Снимите выделение, нажав Shift + Ctrl + A в Windows и Linux или Shift + Cmd + A на Mac.
Перетащите в окно редактора второе фото.
Расположите слои в таком порядке: первый снимок, белый фон, второй снимок. Установите режим смешивания «Умножение» или другой на ваш вкус. Также можете поэкспериментировать с непрозрачностью слоя.
Зайдите в меню «Файл» → «Экспортировать как», выберите папку сохранения и кликните «Экспортировать».
Готовая картинка появится в указанной папке.
Скачать GIMP →
С помощью «Просмотра»
- Подходит для macOS.
- Цена: бесплатно.
Встроенный просмотрщик изображений в macOS умеет выполнять много базовых операций редактирования, в том числе и накладывать одно фото на другое. Причём делается это очень быстро и просто.
Откройте первое фото, просто дважды кликнув по нему.
Не закрывая первое, отройте второе изображение. Нажмите Cmd + A для выделения и Cmd + C для копирования.
Переключитесь на первый снимок и нажмите Cmd + V для вставки. При необходимости измените размер и наклон фото. Для сохранения просто закройте окно «Просмотра».
Изменения будут применены к оригинальному файлу.
Как наложить фото на фото на смартфоне
С помощью Fotor
- Подходит для Android, iOS.
- Цена: бесплатно (есть реклама).
Fotor — приложение одноимённого онлайн-редактора фото. В бесплатной версии доступны не все функции, но для того чтобы наложить одно изображение на другое, она вполне подойдёт.
Запустите приложение, тапните «+» и выберите первый снимок.
Коснитесь кнопки «Наложение», затем «Добавить».
Выберите второе фото. Измените его масштаб и наклон при необходимости. Подтвердите действие.
Нажмите «Сохранить», и изображение появится в галерее.
Для слияния фото откройте на главном экране меню «Ещё» и выберите «Двойную экспозицию».
Тапните по плашке «Начать сейчас» и выберите первый снимок из галереи.
Fotor автоматически наложит картинку из встроенной библиотеки, возможно, вам понравится. Если нет, коснитесь кнопки добавления собственного изображения и выберите его.
Отмасштабируйте и подвиньте второе фото двумя пальцами и коснитесь «Сохранить». В бесплатной версии для экспорта придётся поделиться результатом в одной из соцсетей.
С помощью Snapseed
- Подходит для Android, iOS.
- Цена: бесплатно.
Проверенный временем бесплатный фоторедактор от Google содержит много продвинутых инструментов для креативной обработки снимков. В том числе и функцию добавления двойной экспозиции, доступную как на iOS, так и на Android.
Откройте первое фото, нажав одноимённую кнопку и выбрав его из недавних или галереи.
На вкладке «Инструменты» выберите «Ч/б», установите пресет «Затемнение» и подтвердите действие.
Найдите инструмент «Кривые» и переключитесь на канал RGB.
Поднимите кривую в самый верх и подтвердите, а затем тапните по кнопке изменений и выберите пункт «Просмотреть изменения».
Коснитесь «Кривые» → «Править», закрасьте кистью фон вокруг объекта и подтвердите правки. Приближайте картинку и действуйте аккуратно — от этого будет зависеть качество результата.
Нажмите «Назад», переключитесь на вкладку «Инструменты» и выберите «Двойную экспозицию».
Тапните по кнопке добавления второго изображения. При необходимости отмасштабируйте и сдвиньте его, выберите один из вариантов смешивания и примените эффект.
На вкладке «Экспорт» коснитесь кнопки «Экспортировать», и результат будет сохранён в галерее.
С помощью быстрой команды iOS
- Подходит для iOS.
- Цена: бесплатно.
Удобный вариант для владельцев iPhone, он позволит совместить два фото с помощью простого скрипта, доступного через «Команды». Запустить его можно как из самой программы, так и через стандартное меню «Поделиться».
Откройте страницу команды по этой ссылке и добавьте её, нажав «Получить быструю команду». Выдайте необходимые разрешения.
Коснитесь кнопки Overlay Images и выберите фото, которое будет накладываться.
Следующим укажите снимок, куда необходимо выполнить наложение (то есть фон). Далее щипком измените размер и положение фото, затем тапните «Готово».
Подождите, пока снимок будет обработан, после чего ищите его в стандартной галерее.
Больше полезных инструментов 📸