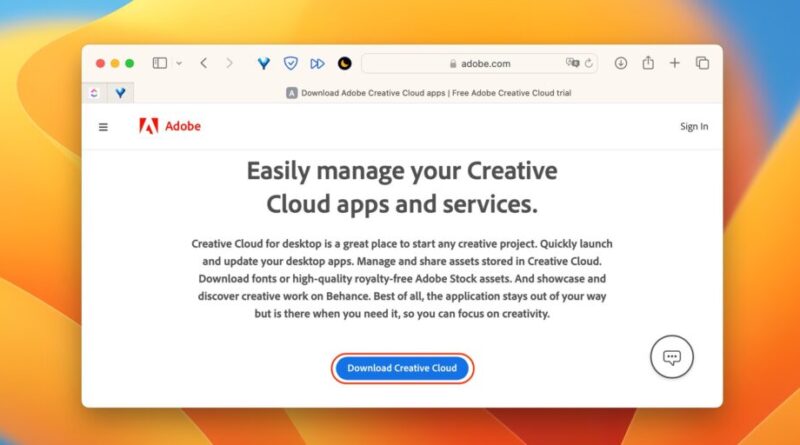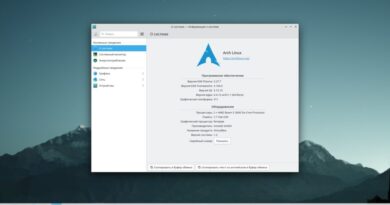Как использовать генеративную заливку в Photoshop
Что важно знать о генеративной заливке в Photoshop
Зачем нужна и что умеет генеративная заливка
Благодаря интеграции нейросети Firefly в бета‑версии Photoshop появилась функция создания контента по текстовому описанию. ИИ умеет достраивать части изображения автоматически или по заданному запросу, предлагая на выбор сразу несколько вариантов.
Генеративная заливка позволяет удалять любые объекты с фото, ретушируя «пустоты» от них, а также, наоборот, добавлять новые предметы и людей на изображение. Помимо этого с помощью функции всего в пару кликов можно заменить задний фон или расширить картинку по краям, «дорисовав» недостающие части кадра.
Кто может воспользоваться
Пока что генеративная заливка доступна только в бета‑версии Photoshop, которую можно скачать с сайта Adobe. Для использования программы нужен аккаунт Creative Cloud с активной подпиской, но из‑за блокировки в РФ с этим есть нюансы.
Если вы уже имеете подписку, то ничего делать не нужно. В противном случае придётся включить VPN и завести аккаунт в другой стране, оплатив его через сторонние сервисы, либо воспользоваться пробным бесплатным периодом на 7 дней.
Первый вариант оставим за рамками этой статьи и рассмотрим второй.
Как установить Photoshop
Включите VPN, а затем перейдите по ссылке и скачайте приложение Creative Cloud, нажав кнопку на странице.
Запустите загруженный файл и нажмите «Продолжить».
Выберите «Продолжить с Google» и войдите в свой аккаунт. Другие варианты могут вызывать ошибки.
После входа начнётся установка утилиты Creative Cloud, которая нужна для управления продуктами Adobe.
На вкладке «Приложения» выберите в боковой панели «Beta‑приложения». Напротив Photoshop (Beta) кликните по кнопке «Опробовать».
По окончании загрузки запустите Photoshop, нажав на «Пробную версию».
Как использовать генеративную заливку в Photoshop
Как расширить фото в Photoshop
Наиболее нашумевшая функция, с помощью которой можно дорисовать недостающие части кадра и выполнить так называемый «отъезд камеры».
Запустите Photoshop, перетащите изображение в окно и нажмите OK.
Выберите инструмент «Рамка» в панели инструментов, а затем зажмите на клавиатуре Alt (Option на Mac) и потяните за угол рамки, чтобы увеличить холст до нужного размера.
Переключитесь на «Выделение». Выделите оригинальную часть изображения, а затем кликните правой кнопкой мыши и нажмите «Инверсия выделенной области».
В появившейся сразу после выделения панели генеративной заливки кликните «Генерировать». По желанию можно предварительно сформулировать описание для нейросети на английском языке.
Через несколько секунд Photoshop дорисует кадр и предложит три варианта на выбор. Можно переключаться между ними стрелками, а если не понравится — сгенерировать ещё одну партию. Все варианты будут собраны в панели справа.
Для сохранения перейдите в меню «Файл» → «Экспортировать» → «Экспортировать как…» и укажите формат и место.
Как удалить объект с фото в Photoshop
Эта функция позволяет очистить фото от нежелательных объектов, полностью удалив и заретушировав их: провода, столбы и случайные прохожие больше не будут портить удачные кадры.
Откройте картинку в Photoshop, выберите любой инструмент выделения, например «Лассо», и обведите объект (можно небрежно). Сразу после замыкания контура появится панель генеративной заливки.
Нажмите кнопку «Генеративная заливка» и «Генерировать», оставив поле ввода пустым. Через несколько секунд нейросеть удалит всё ненужное без следа.
Сохраните результат через меню «Файл» → «Экспортировать» → «Экспортировать как…», указав формат изображения и папку.
Как добавить объект на фото в Photoshop
А это уже нейросетевое творчество. Выделив область и сформулировав текстовое описание, с помощью генеративной заливки вы сможете дорисовать любые объекты и людей. С последними, правда, ИИ справляется пока не идеально.
Загрузите изображение в Photoshop. Выделите любым подходящим инструментом область, куда нужно добавить объект, и нажмите «Генеративная заливка» в появившейся панели.
Максимально точно укажите на английском, что именно нужно добавить, и кликните «Генерировать».
Phtoshop дорисует желаемое в трёх вариантах. Если нужно больше, просто нажимайте «Генерировать» ещё.
Понравившуюся версию сохраните через меню «Файл» → «Экспортировать» → «Экспортировать как…».
Как заменить фон в Photoshop
Вырезка и замена заднего фона — популярная операция, которая часто используется для создания забавных коллажей или просто модификации фото. С генеративной заливкой это занимает несколько секунд, причём заготовки для нового заднего плана не нужны — нейросеть сама нарисует любое окружение по вашему описанию.
Откройте фото в Photoshop, выберите инструмент «Выделение объектов» и кликните по центральному предмету в кадре.
Кликните правой кнопкой мыши по объекту, выберите «Инверсию выделенной области», а затем нажмите кнопку «Генеративная заливка».
Опишите на английском, чем нужно заменить фон, и кликните «Генерировать».
Выберите один из трёх вариантов или сгенерируйте другие, если ничего не понравилось.
Сохраните готовое фото, перейдя в меню «Файл» → «Экспортировать» → «Экспортировать как…» и указав формат и место.
Читайте также 📷