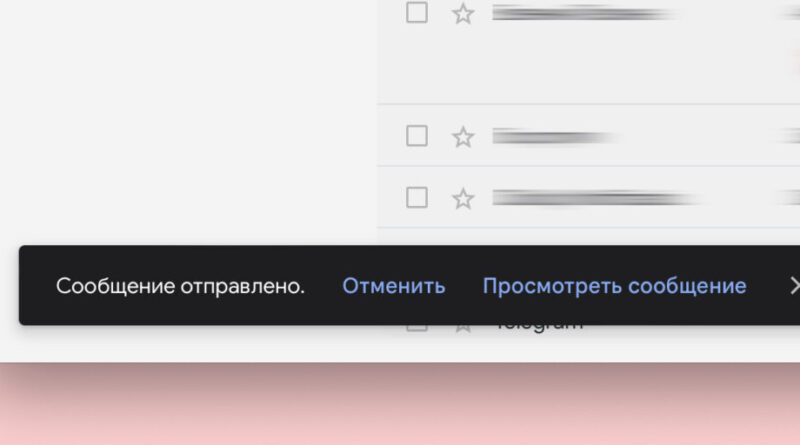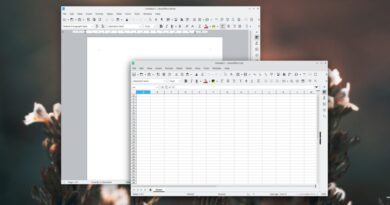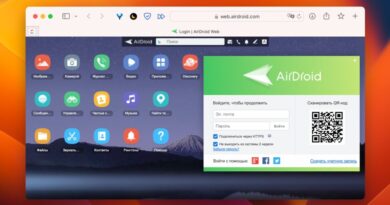Gmail — 20 лет. Вот 10 полезных функций сервиса, о которых вы могли не знать
1 апреля 2024 года почтовому сервису Gmail исполнилось 20 лет. За это время клиент получил несколько редизайнов и массу новых функций. Список возможностей меняется практически ежемесячно, и уследить за всем может не каждый пользователь. Мы собрали несколько функций, которые вы могли пропустить.
1. Отмена отправки
Стандартная история: набираешь письмо и, уже нажав кнопку «Отправить», понимаешь, что сделал опечатку. Или не поменял смешную личную подпись на корпоративную. Или просто нажал «Отправить» вместо отбивки строки, и имейл ушёл недописанным. Все эти ошибки можно исправить благодаря отмене отправки — но действовать нужно быстро.
По умолчанию Gmail отправляет письма не сразу, а только через 5 секунд. На этот срок Google будет «придерживать» ваши сообщения, прежде чем доставлять адресату, чтобы вы могли отменить отправку в случае ошибок. Кнопка отмены появляется на экране в уведомлении. Если её нажать, письмо вернётся в статус черновика и его можно будет доработать.
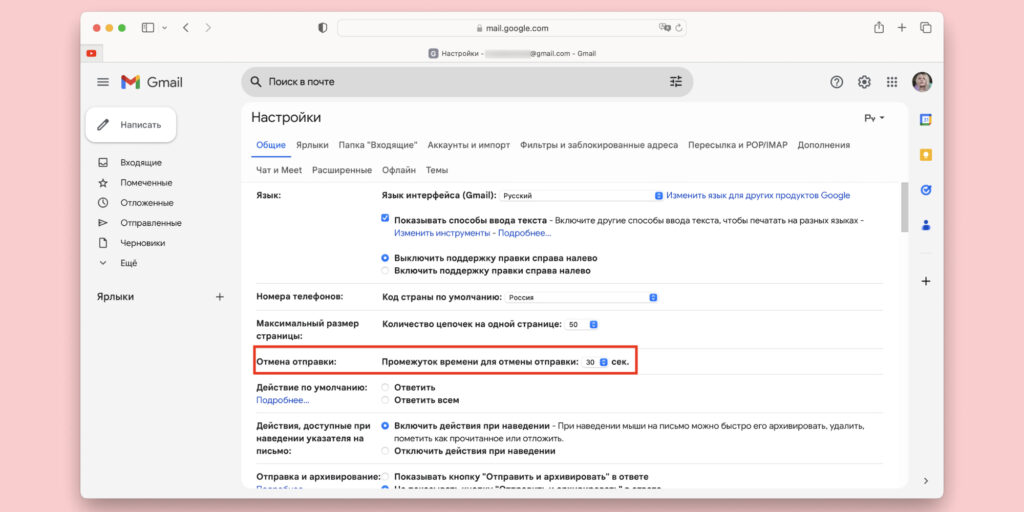
За 5 секунд можно не успеть среагировать, но клиент позволяет увеличить время задержки до 30 секунд: опция называется «Отмена отправки» и находится в главном разделе настроек.
2. Отложенная доставка
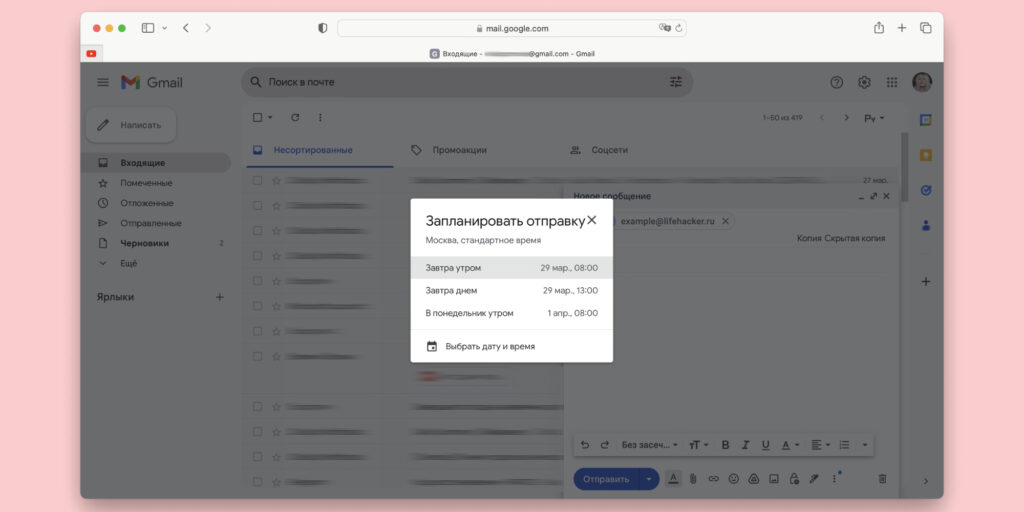
Gmail позволяет отправить сообщение не сейчас, а в заданные день и время. Особенно это полезно для регулярных писем с одинаковым содержанием, а также отчётов и напоминаний, которые адресат должен получить в конкретное время.
Для отложенной доставки нажмите на иконку со стрелкой справа от кнопки «Отправить». Далее выберите день и время. Вы в любой момент сможете отредактировать отложенное сообщение или изменить время доставки. Одновременно в списке ожидания отправки может быть до 100 писем.
3. Шаблоны ответов
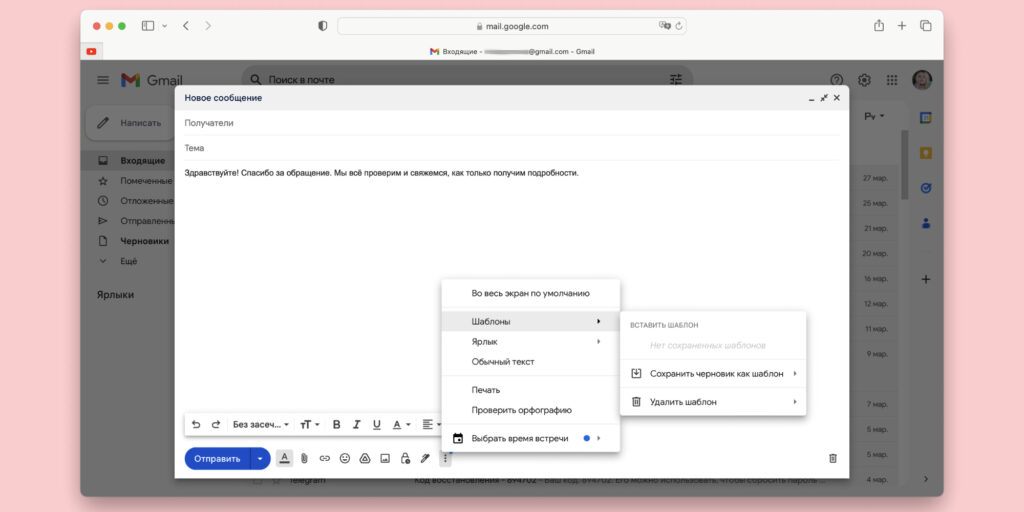
Если вам регулярно приходится отвечать одно и то же на входящие сообщения, не обязательно каждый раз копировать стандартный ответ из заметок или набирать текст вручную. Все необходимые шаблоны можно сохранять прямо в Gmail.
Для этого перейдите в раздел настроек «Расширенные» и нажмите «Включить» у пункта «Шаблоны». Сохраните изменения.
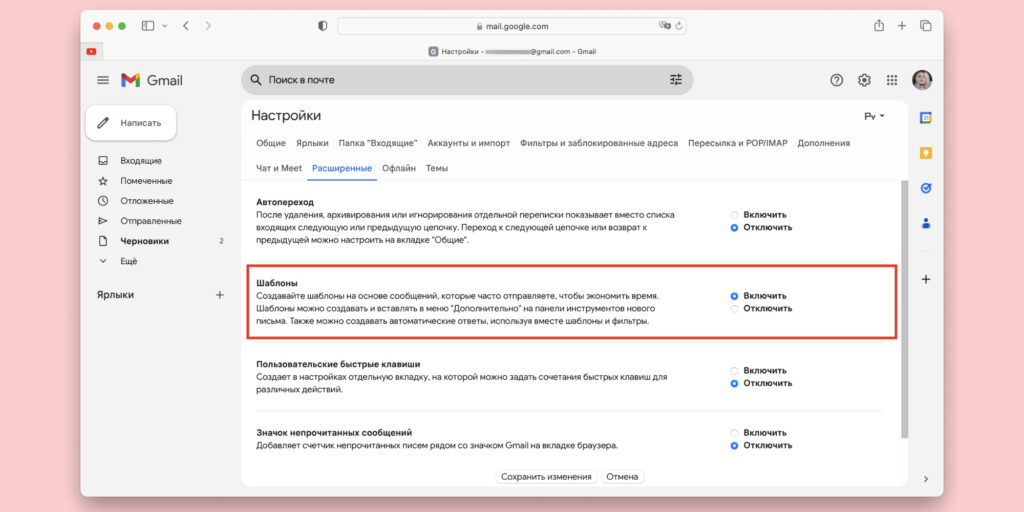
Теперь вы сможете открывать новый раздел «Шаблоны» в меню создания сообщения. Это позволяет вставить сохранённый образец или записать введённый текст как новый шаблон.
4. Офлайн‑доступ к почте
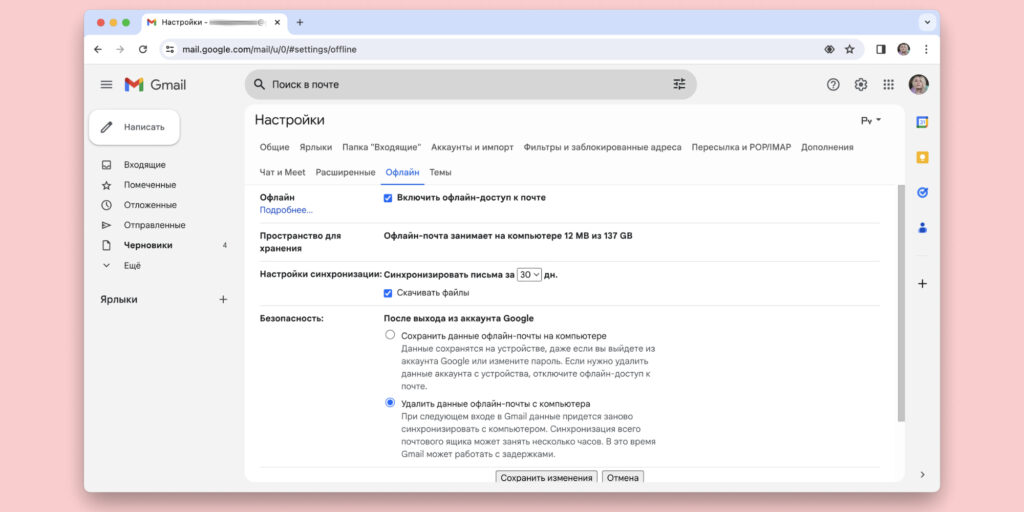
Не обязательно всегда быть подключённым к интернету, чтобы сохранять доступ к письмам. Даже в веб‑версии можно загрузить все сообщения, чтобы нужная информация была под рукой в поездках и зонах без Wi‑Fi.
Офлайн‑доступ включается в разделе настроек «Офлайн». Здесь же можно выбрать, за какой срок будут синхронизироваться письма (последние за 7, 30 или 90 дней), нужно ли скачивать вложенные файлы и что делать после выхода из аккаунта: хранить данные или удалять их.
Чтобы веб‑версия Gmail открылась без доступа к интернету, нужно добавить страницу сервиса в закладки. Для этого нажмите Ctrl + D (Windows) или ⌘ + D (macOS).
Важно: функция работает только в браузере Chrome версии 61 или выше.
5. Пересылка писем вложением
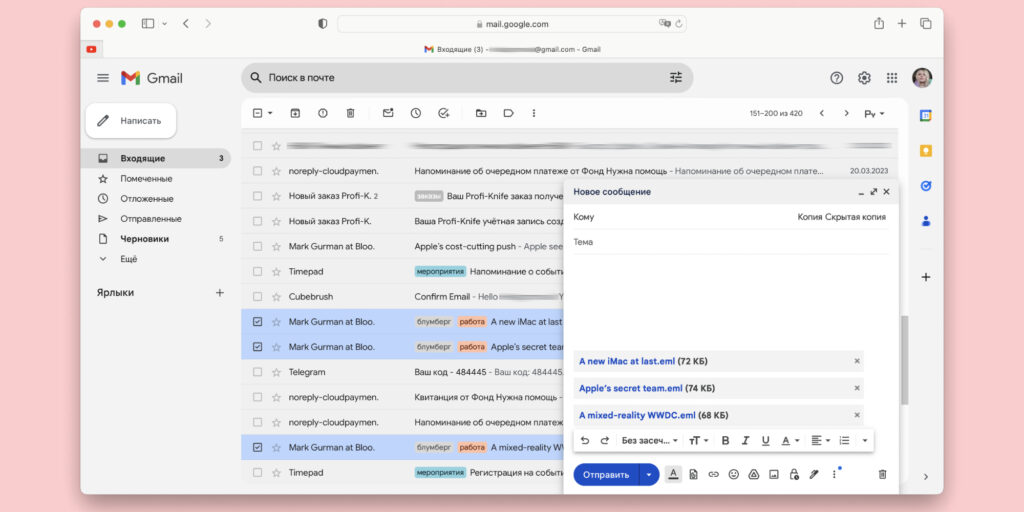
В длинных переписках не всегда бывает удобно ссылаться на конкретное сообщение. Ситуация дополнительно усложняется, когда вы хотите упомянуть сразу несколько писем: если прислать скриншоты, собеседник не сможет взаимодействовать с сообщениями.
В таком случае полезно воспользоваться пересылкой писем в виде вложенных файлов. Работает всё просто: отметьте галочками нужные письма, нажмите на иконку в виде трёх точек и выберите «Переслать как прикреплённый файл». Откроется черновик нового письма с вложенными цепочками писем. Если вы уже начали набирать текст, просто перетащите нужные сообщения в окно редактора — и соответствующие цепочки прикрепятся.
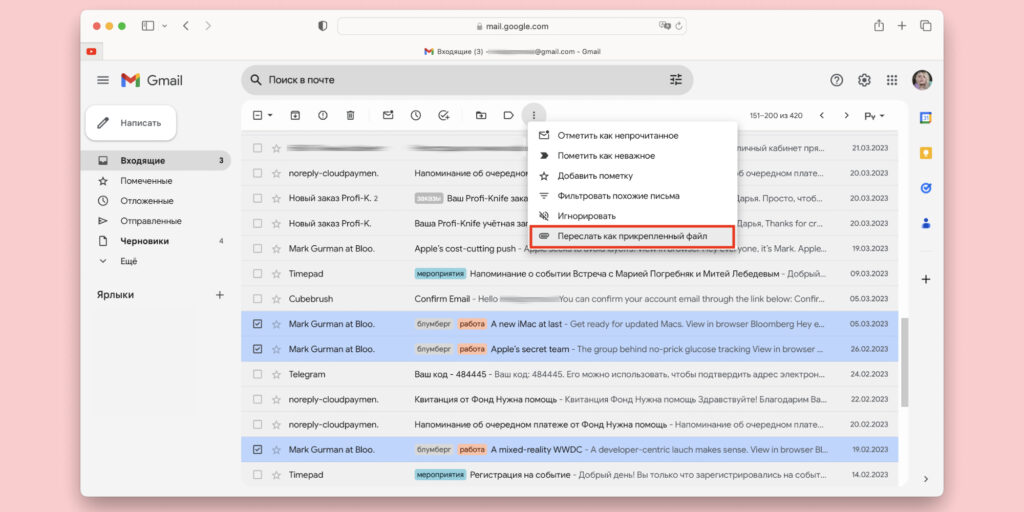
На пересылку вложением действуют те же правила, что и на обычные файлы: всё, что больше 25 МБ, загрузится на «Google Диск». Если важно, чтобы письма были прикреплены напрямую, а не через облако, проверьте размер всех вложений перед отправкой.
6. Конфиденциальный режим
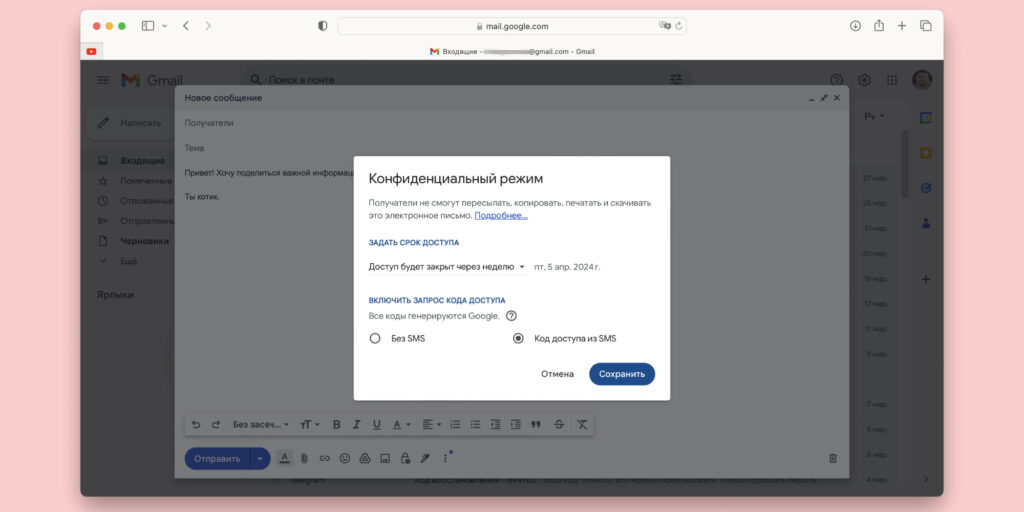
В Gmail есть специальный режим для секретной информации. Он не позволяет получателю пересылать, копировать, распечатывать или скачивать письмо. Также конфиденциальный режим помогает закрыть другому пользователю доступ к письму спустя заданный промежуток времени.
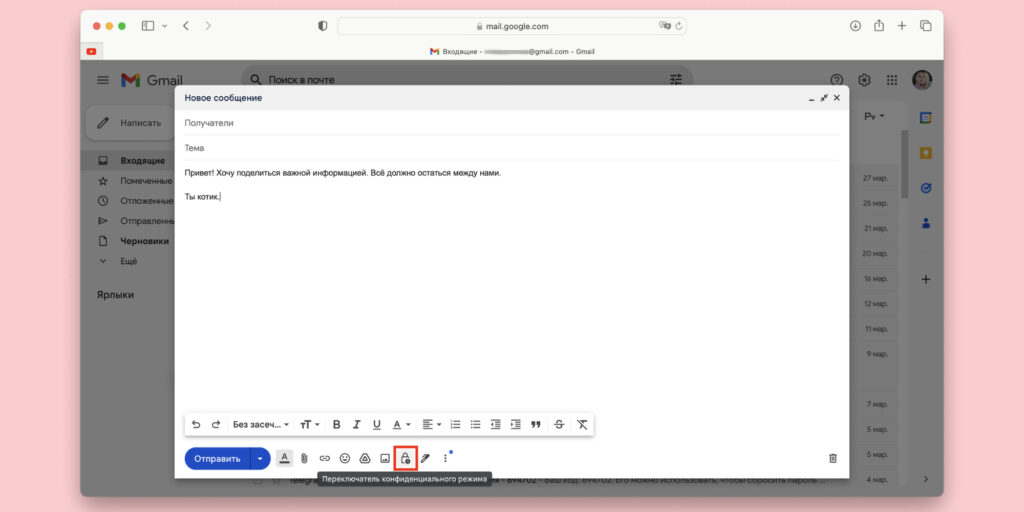
Чтобы отправить защищённое письмо, в редакторе нажмите на иконку в виде замка на панели инструментов — она отвечает за конфиденциальный режим. Можно даже добавить дополнительную защиту СМС‑кодом: если включить её, прочитать письмо сможет только пользователь с указанным номером телефона.
7. Продвинутый поиск
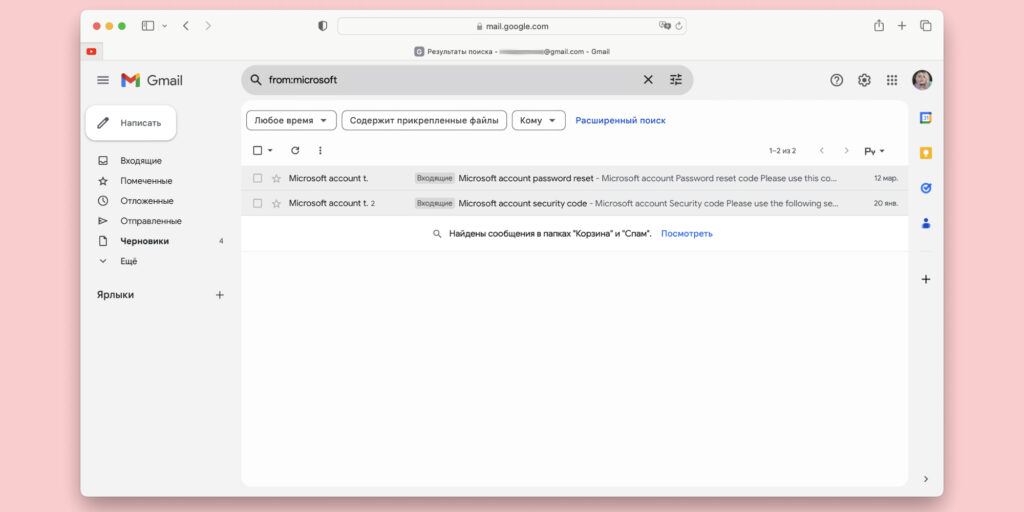
Поисковая строка Gmail поддерживает несколько операторов — по сути, ключей для сортировки результатов по заданным параметрам. Вот самые полезные с примерами:
- from: (from:Никита) — поиск по отправителю;
- to: (to:Михаил) — поиск по получателю;
- subject: (subject:билет) — поиск только по тексту в теме письма;
- OR (subject:отчет OR from:Никита) — поиск по нескольким условиям, должно выполняться любое из них;
- — (доставка -чек) — исключает письма с указанным словом из результатов поиска;
- AROUND (приглашение AROUND 10 банкет) — поиск близко расположенных слов, число после AROUND можно менять: оно отвечает за максимальное количество слов в промежутке;
- label: (label:работа) — поиск писем с заданным ярлыком;
- has: (has:attachment; has:drive; has:document; has:spreadsheet; has:presentation) — поиск сообщений с вложениями; файлами с «Google Диска»; «Google Документов»; «Google Таблиц»; «Google Презентаций»;
- filename: (filename:вопросы) — поиск в названиях прикреплённых файлов;
- in:anywhere (in:anywhere кино) — поиск по всем папкам, включая корзину и спам.
8. Передача доступа к аккаунту
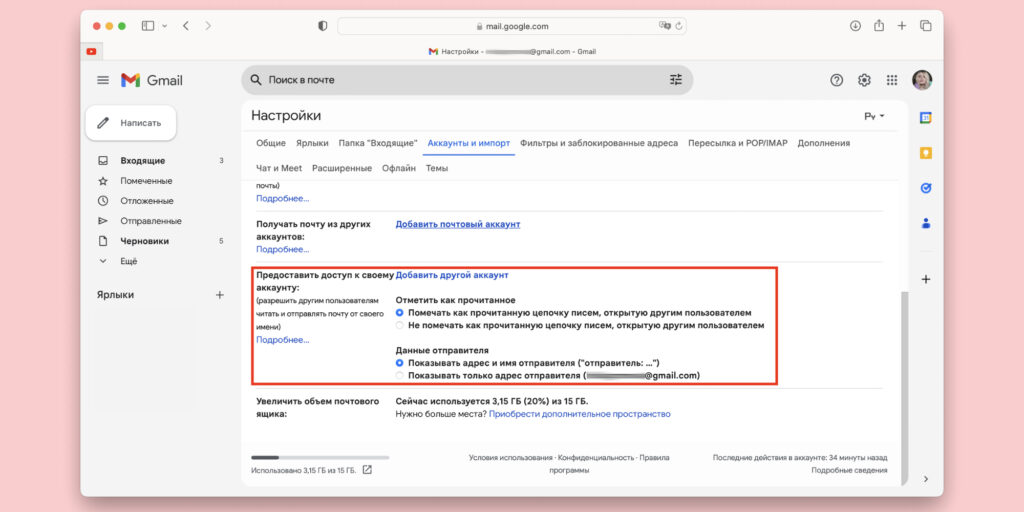
Gmail позволяет выдать другому пользователю полный доступ к вашей почте. Человек сможет читать, отправлять и удалять сообщения, блокировать отправителей, менять настройки оформления и подпись.
Выдать доступ можно в настройках: откройте раздел «Аккаунты и импорт» и нажмите «Добавить другой аккаунт» в разделе «Предоставить доступ к своему аккаунту». Введите почту того, кому хотите предоставить разрешение. Приглашение нужно принять в течение недели. В этом же разделе можно настроить детали доступа: будет ли почта второго человека отображаться в письмах вместе с вашей и будут ли прочитанные им сообщения отмечаться прочитанными у вас.
Эта функция пригодится для рабочих аккаунтов или работы над групповыми проектами: доступ к личной почте лучше никому не выдавать. К бесплатному аккаунту можно привязать до 10 дополнительных пользователей, к корпоративному — 1 000 (из них только 40 смогут пользоваться почтой одновременно).
9. Добавление ярлыков
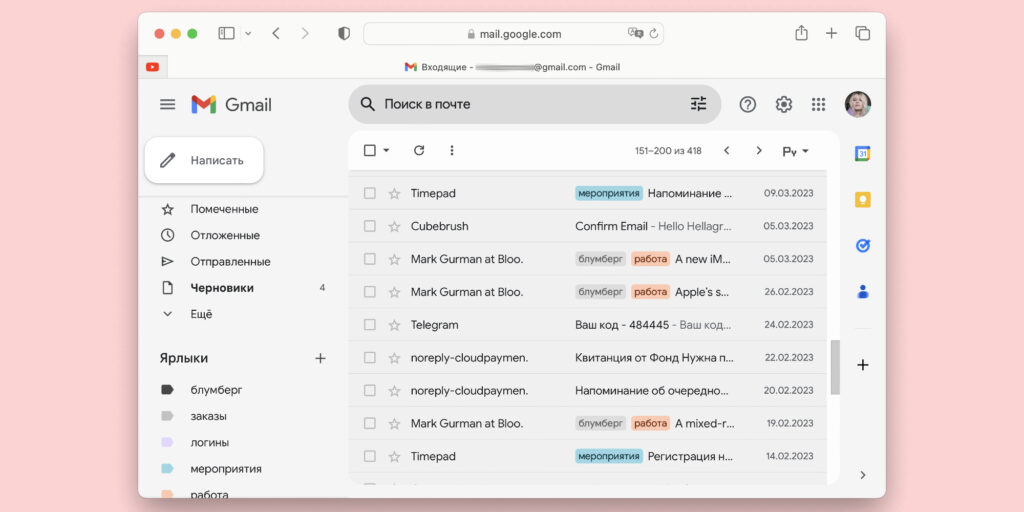
Удобный инструмент для организации писем — ярлыки. Это разноцветные метки с текстом, которые добавляются слева от темы сообщения в списке входящих. На любую можно кликнуть, чтобы увидеть все письма с такой же маркировкой.
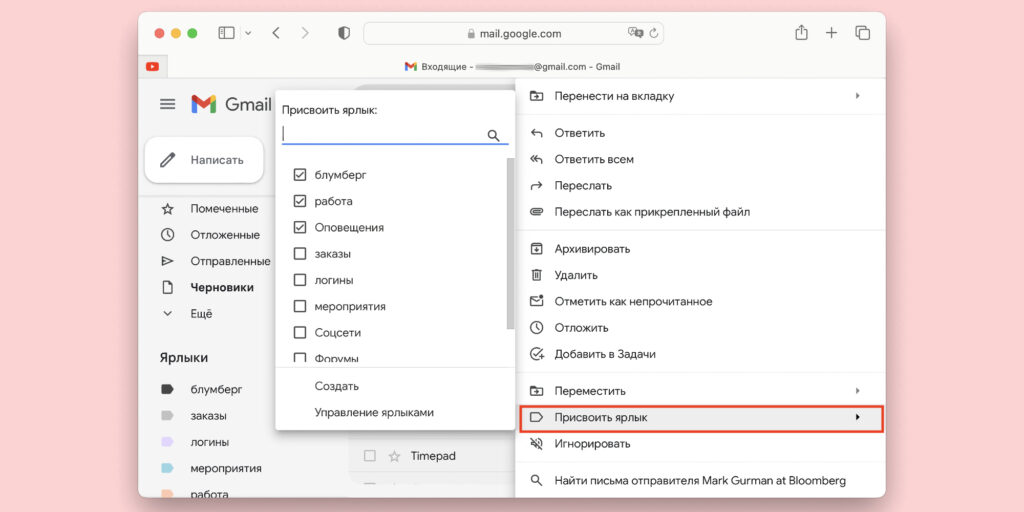
Существующие ярлыки находятся на левой панели сервиса. Чтобы добавить новый, нажмите на иконку «+». Затем кликните по какому‑нибудь письму правой кнопкой мыши, выберите «Присвоить ярлык» и отметьте нужный. У одного сообщения может быть несколько ярлыков, но добавлять их придётся по очереди.
10. Поиск источников спама
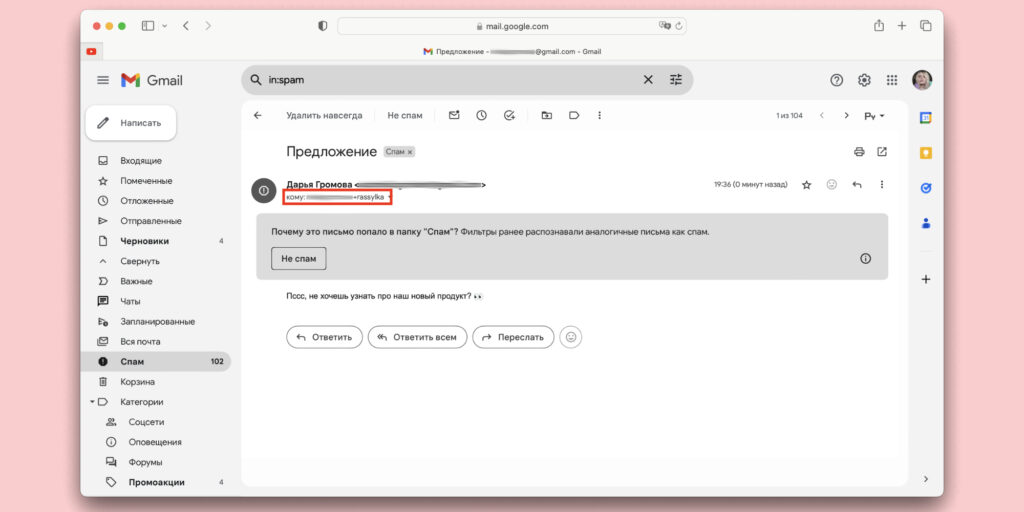
Gmail позволяет разбивать адрес электронной почты точками и даже добавлять в него дополнительные символы. Эту неочевидную функцию можно использовать для определения сайтов, сливающих почты пользователей спамерам и рекламщикам.
Регистрируясь на новом сайте или подписываясь на рассылку, указывайте почту в формате не имя@домен, а имя+идентификатор@домен, где идентификатор — название сайта или указание на него, которое вы сможете понять. Например: [email protected] вместо [email protected].
Символы после + почтой будут игнорироваться, и вы получите все письма на свой ящик. При этом адрес получателя спам‑письма подскажет, благодаря кому вы оказались в рассылке. Конечно, факта передачи ваших данных это не отменит, но вы можете связаться с техподдержкой сайта и попросить убрать вас из рассылок.
Кроме того, для Gmail нет разницы между адресами [email protected], [email protected] и даже [email protected]. Это можно использовать, чтобы упростить жизнь другим: если слов в названии почты много, разбейте их точками — особенно если записываете адрес на бумаге. Так другому человеку будет проще набрать ваш имейл‑адрес и не ошибиться.
А о каких неочевидных функциях сервиса знаете вы?
Полезное о почте 📥📥📥