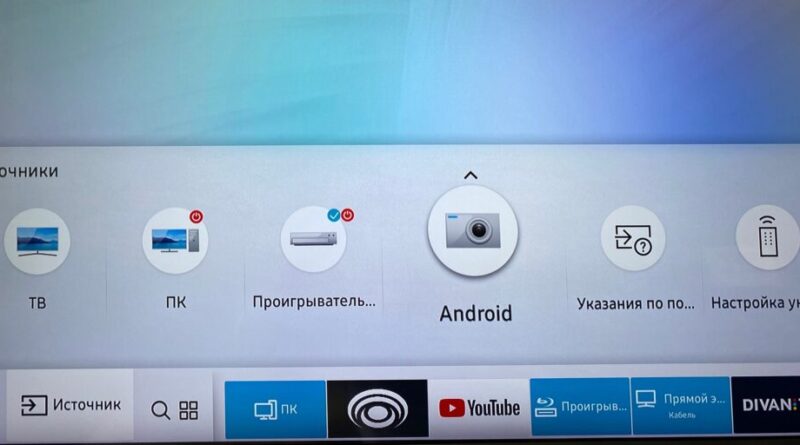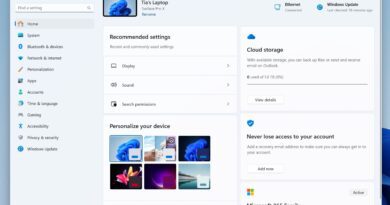7 способов подключить телефон к телевизору
1. Как подключить телефон к телевизору через USB
- Какой телефон подойдёт: Android‑смартфон, обычный мобильный телефон.
- Какой телевизор подойдёт: любой с USB‑портом.
- Что ещё понадобится: USB‑кабель.
Самый простой способ подключения, позволяющий использовать мобильное устройство как флеш‑накопитель. Правда, воспроизвести получится лишь хранящиеся в памяти телефона медиафайлы: фото, видео и аудио.
Что делать
1. Соедините телевизор с телефоном при помощи USB‑кабеля.
2. Выберите на телевизоре в качестве источника сигнала (Source) USB‑устройство.
3. При необходимости подтвердите подключение или измените режим во всплывающем уведомлении на телефоне.
4. На большом экране отобразится структура папок или список файлов, которые просканировал и распознал телевизор. Что именно вы увидите, будет зависеть от модели устройства. Используйте пульт для навигации и просмотра.
2. Как подключить телефон к телевизору через HDMI
- Какой телефон подойдёт: Android‑смартфон, iPhone.
- Какой телевизор подойдёт: любой с HDMI‑разъёмом.
- Что ещё понадобится: совместимый с телефоном HDMI‑кабель или адаптер.
Этот вариант позволяет использовать телевизор в качестве внешнего дисплея во время игр, просмотра фильмов и сёрфинга в интернете. Картинка с мобильного устройства зеркалируется, то есть на ТВ отображается всё, что происходит на экране смартфона.
В зависимости от разъёма телефона для подключения понадобится соответствующий адаптер или кабель. С одной стороны на нём будет HDMI‑разъём, а с другой — microUSB, Lightning или USB‑C. В режиме трансляции изображения устройство быстро разряжается, поэтому обычно на адаптерах есть гнездо для подключения зарядки.
Перед покупкой адаптера для USB‑C убедитесь, что ваш смартфон поддерживает вывод изображения.
Что делать
- Соедините совместимым кабелем смартфон и телевизор. Если используете адаптер, вставьте его в гаджет и уже к нему подключите обычный HDMI‑кабель от телевизора.
- Выберите в качестве источника сигнала на ТВ соответствующий разъём HDMI.
- Изображение автоматически появится на телевизоре. Если этого не произойдёт, откройте настройки смартфона и измените разрешение экрана.
3. Как подключить телефон к телевизору через Wi‑Fi Direct
- Какой телефон подойдёт: Android‑смартфон.
- Какой телевизор подойдёт: с поддержкой Wi‑Fi Direct.
- Что ещё понадобится: ничего.
Беспроводное подключение, при котором мобильное устройство и совместимый телевизор соединяются по Wi‑Fi напрямую, без участия роутера. ТВ в этом случае выступает в роли точки доступа, к которой подключается смартфон. И вы можете передавать на большой экран медиафайлы, используя стандартное меню «Поделиться».
Что делать
1. Откройте на ТВ настройки сети и включите функцию Wi‑Fi Direct.
2. На смартфоне перейдите в «Настройки» → «Беспроводные сети» → Wi‑Fi → Wi‑Fi Direct и выберите свой телевизор из списка обнаруженных устройств.
3. Используйте меню «Поделиться» на смартфоне для передачи фото, видео и аудио на ТВ.
4. Как подключить телефон к телевизору через DLNA
- Какой телефон подойдёт: Android‑смартфон.
- Какой телевизор подойдёт: любой с поддержкой DLNA.
- Что ещё понадобится: ничего.
На этот раз соединение происходит через роутер. При этом телевизор может подключаться к домашней сети кабелем, а смартфон — по Wi‑Fi.
Возможности DLNA позволяют просматривать на большом экране медиафайлы из памяти мобильного устройства.
Что делать
- Убедитесь, что ТВ и смартфон подключены к одной и той же сети.
- Активируйте функцию DLNA в настройках телевизора.
- Запустите стандартную галерею Android и откройте нужный медиафайл.
- Перейдите в «Меню» → «Выбрать проигрыватель» и кликните по названию своего ТВ в списке.
- Для расширенных настроек и трансляции файлов из других программ установите приложение‑медиасервер из Google Play. Например, популярное BubbleUPnP.
5. Как подключить телефон к телевизору через AirPlay
- Какой телефон подойдёт: iPhone.
- Какой телевизор подойдёт: совместимый с AirPlay или любой.
- Что понадобится: ничего или Apple TV.
Это самый удобный способ подключить iPhone к совместимому телевизору или медиаприставке Apple. Фирменная функция AirPlay обеспечивает передачу контента по воздуху на Apple TV и телевизоры с поддержкой данной технологии. Вы сможете проводить презентации, играть, просматривать фото и видео.
Что делать
- Убедитесь, что iPhone и Apple TV либо телевизор подключены к одной и той же сети.
- Откройте «Пункт управления» на смартфоне и нажмите кнопку «Повтор экрана».
- Выберите совместимый с AirPlay телевизор или Apple TV из списка.
6. Как подключить телефон к телевизору через Miracast
- Какой телефон подойдёт: Android‑смартфон.
- Какой телевизор подойдёт: любой с поддержкой Miracast.
- Что ещё понадобится: ничего или специальный адаптер.
Технология Miracast тоже предназначена для зеркалирования экрана мобильных устройств на ТВ и работает аналогично AirPlay. На Smart TV она поддерживается из коробки. А с помощью специального адаптера её можно добавить в любой телевизор с портом HDMI.
Что делать, если у вас Smart TV
- Откройте настройки сети на телевизоре и включите Miracast.
- На смартфоне перейдите в «Настройки» → «Экран» → «Беспроводной монитор» и включите функцию.
- Выберите телевизор в списке найденных Miracast‑устройств.
- Изображение со смартфона появится на экране ТВ сразу после подключения.
Что делать, если нужен адаптер
- Купите совместимый адаптер. Желательно выбирать универсальные модели с поддержкой Miracast, Chromecast и AirPlay.
- Вставьте адаптер в HDMI‑порт. Если требуется, подключите к нему питание с помощью USB‑кабеля.
- Выберите на телевизоре HDMI‑разъём, к которому подключён адаптер.
- Скачайте приложение по QR‑коду на экране и подключитесь через него. Или используйте стандартную функцию Android, активировав её в меню «Настройки» → «Экран» → «Беспроводной монитор».
7. Как подключить телефон к телевизору через Chromecast
- Какой телефон подойдёт: Android‑смартфон, iPhone.
- Какой телевизор подойдёт: с Android TV или любой.
- Что ещё понадобится: ничего или приставка Chromecast.
И ещё одна технология беспроводной трансляции медиаконтента, но уже от Google. Для её использования понадобится телевизор под управлением Android TV или фирменная приставка, которая подсоединяется к любому телевизору через HDMI‑разъём.
После подключения можно просматривать видео из галереи и различных приложений, а также играть и проводить презентации, отзеркаливая экран мобильного устройства. Существует обычная версия приставки с разрешением Full HD и более дорогая с поддержкой 4К.
Что делать
- Если у вас телевизор c Android TV, сразу переходите к пункту 5, если нет — сначала купите Google Chromecast.
- Вставьте приставку в HDMI‑разъём телевизора и подключите USB‑кабель для питания.
- Переключитесь на HDMI‑порт приставки и подсоедините её к сети Wi‑Fi.
- Выполните первичную настройку, войдя с помощью своего аккаунта Google.
- Запустите контент в совместимом приложении, нажмите иконку трансляции и выберите Chromecast‑устройство из списка.
Какой способ подключения выбрать
USB, DLNA и Wi‑Fi Direct морально устарели, но их можно использовать как запасные варианты. Сейчас актуальными являются подключение по кабелю HDMI либо беспроводным способом через Miracast, Chromecast или AirPlay. Какой из них выбрать, зависит от вашего смартфона и телевизора.
Если у вас Android‑смартфон и телевизор с Android TV, просто подключайтесь через Miracast или Chromecast. Если телевизор обычный, купите адаптер Miracast, приставку Google Chromecast или совместимый HDMI‑кабель.
Если у вас iPhone и совместимый с AirPlay телевизор — подключайтесь по данному протоколу. Если же нет — купите Apple TV, универсальный адаптер с поддержкой Miracast и AirPlay или цифровой адаптер Lightning — HDMI.
Этот материал впервые был опубликован в апреле 2019 года. В ноябре 2023‑го мы обновили текст.
Больше полезных статей 📺🧐📲