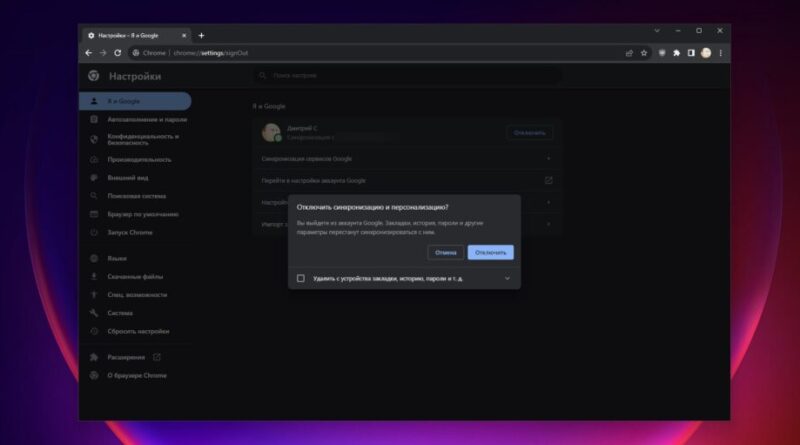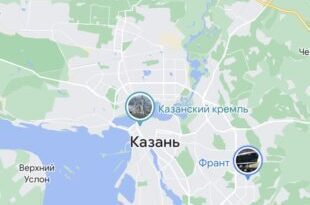10 способов сделать Chrome более безопасным и повысить его конфиденциальность
1. Выйдите из своей учётной записи Google
Вход в аккаунт Google в настройках Chrome предоставляет многочисленные удобные функции вроде синхронизации закладок, расширений и истории между всеми вашими устройствами. Но при этом вы предоставляете «Корпорации добра» доступ к куда большему объёму персональных данных, чем следовало бы.
Если синхронизация истории для вас не является критически необходимой, стоит выйти из своей учётной записи Google в Chrome. Для этого откройте меню с тремя точками в правом верхнем углу и выберите «Настройки». Затем перейдите на вкладку «Я и Google» слева.
Отключите функцию «Разрешить вход в Chrome» на случай, если вам нужно будет пользоваться GMail, не входя в браузер. Затем нажмите на кнопку «Отключить» рядом с вашим именем и адресом электронной почты.
Также здесь нужно будет снять галочку «Помогать улучшить просмотр страниц и поиск». Теперь Chrome не будет синхронизировать вашу историю и поиск с серверами Google.
2. Удалите историю браузера
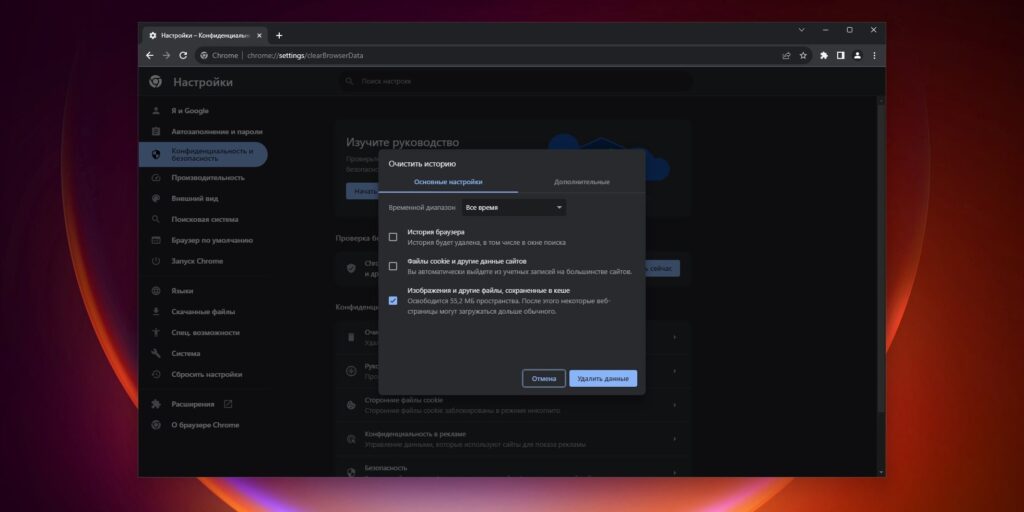
После остановки синхронизации вы можете удалить те сайты, которые Chrome уже сохранил в журнал. Перейдите в настройки, нажмите «Конфиденциальность и безопасность» → «Очистить историю». Выберите «История браузера» и нажмите «Удалить данные».
Кроме того, нужно будет стереть то, что Chrome загрузил на серверы Google. Для этого перейдите на страничку своего аккаунта и снимите галочку «Также сохранять историю Chrome и данные о действиях на сайтах, в приложениях и на устройствах, которые используют сервисы Google». Затем щёлкните кнопку «Отключить» и выберите «Отключить функцию и удалить историю».
И наконец, перейдите на страничку «Мои действия в Google» и нажмите «Удалить» → «За всё время».
3. Отключите отчёты о сбоях
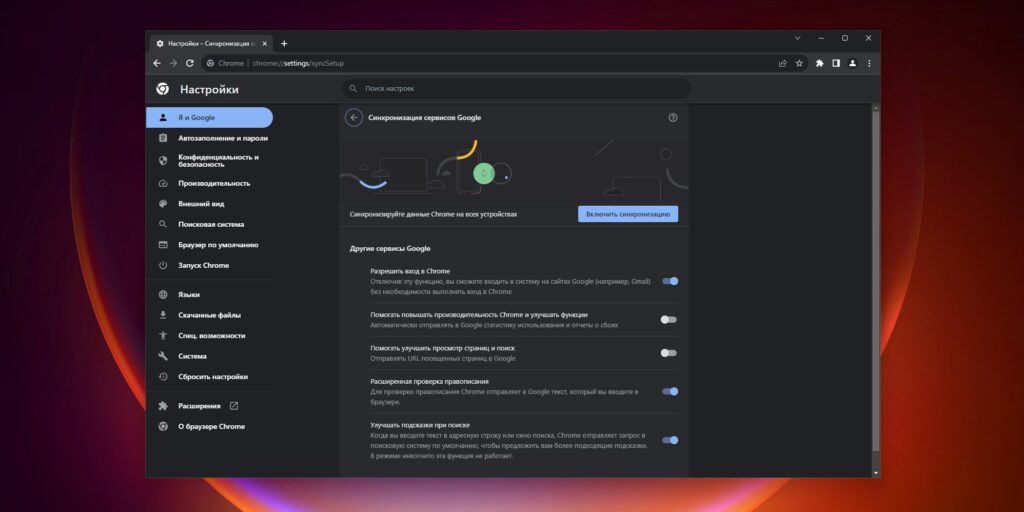
Даже у тех пользователей, кто не заходит в аккаунт Google, Chrome продолжает собирать анонимную статистику производительности и отчёты о сбоях браузера. Чтобы это отключить, нажмите на три точки в правом верхнем углу и выберите «Настройки» → «Я и Google». Отключите тумблер напротив «Помогать повышать производительность Chrome и улучшать функции».
4. Отключите расширенную проверку правописания
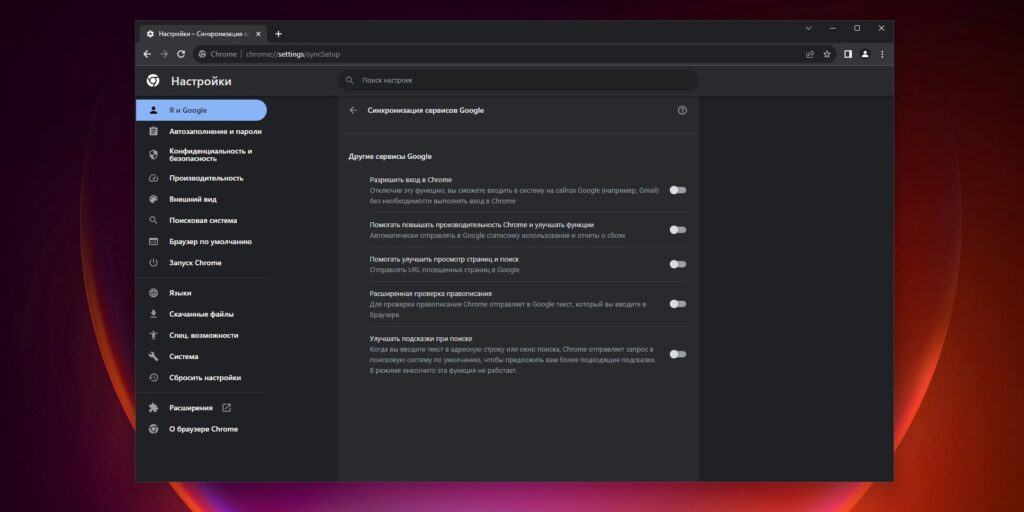
В Chrome есть функция под названием «Расширенная проверка правописания». Когда она активирована, он собирает весь текст, который вы вводите в браузере — например, в почтовых сервисах, мессенджерах или заметочниках. А затем отсылает на серверы Google, чтобы проверить орфографию.
Чтобы пресечь это, нажмите на три точки в правом верхнем углу и выберите «Настройки» → «Я и Google» и убедитесь, что «Расширенная проверка правописания» отключена.
5. Измените поисковую систему по умолчанию на DuckDuckGo
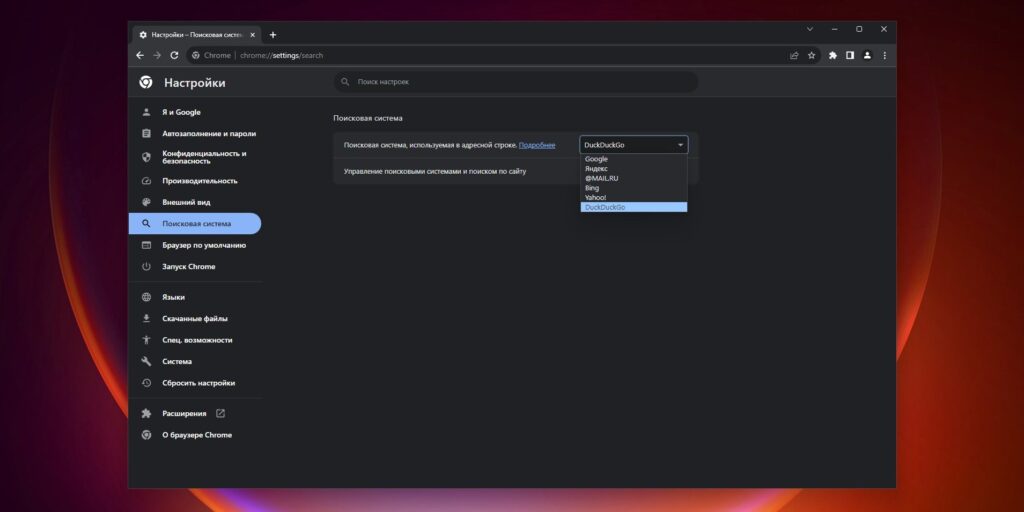
Для поиска по умолчанию Chrome, естественно, использует Google. И сохраняет все запросы и историю поиска, чтобы создать ваш «цифровой слепок» и пичкать вас таргетированной рекламой. Исправить это можно, переключившись на альтернативную поисковую систему, которая более трепетно будет относиться к вашей конфиденциальности. Например, на DuckDuckGo.
Чтобы это сделать, нажмите на три точки в правом верхнем углу браузера, выберите «Настройки» → «Поисковая система» и в выпадающем меню «Поисковая система, используемая в адресной строке» выберите DuckDuckGo.
Если вы пользуетесь последней и не можете найти нужных результатов, можно добавить оператор !g к своему запросу. Поисковик откроет его же в Google. Запомните этот трюк, и не придётся переключаться между вкладками.
6. Переключитесь на более безопасный менеджер паролей
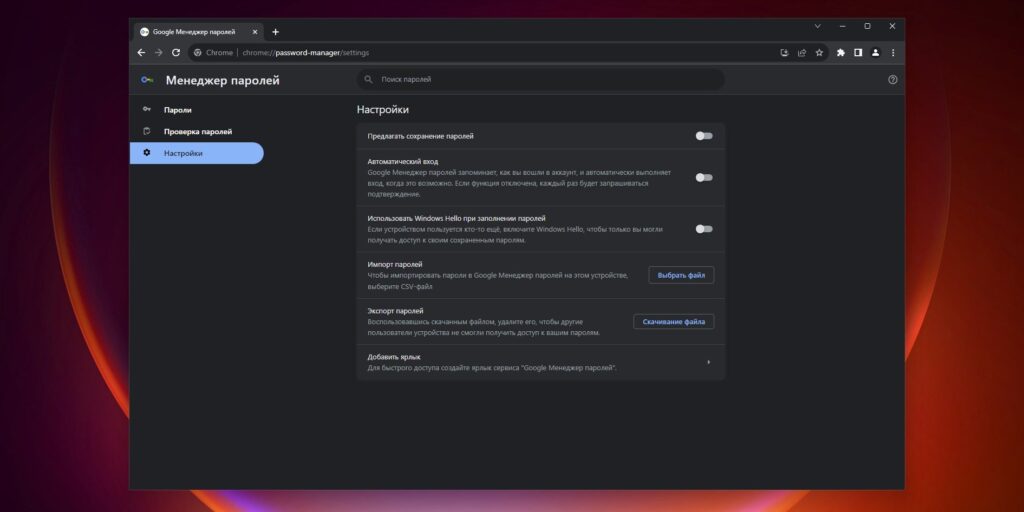
Многие пользователи сохраняют в Chrome все свои пароли, и те загружаются на серверы Google. Это, конечно, чуть безопаснее, чем записывать их на стикерах, приклеенных к монитору. Но хороший менеджер паролей всё же обеспечит куда лучшую защиту.
Мы рекомендуем использовать программы, которые хранят базу данных локально, — например, Bitwarden или KeePassXC. При этом вам не придётся вводить пароли вручную или переключаться с браузера на другие окна — оба этих приложения предоставляют расширения для Chrome, подставляющие ваши пароли автоматически.
А в самом Chкome сохранение паролей нужно отключить. Нажмите на три точки в правом верхнем углу браузера и выберите «Настройки» → «Автозаполнение и пароли» → «Google Менеджер паролей». На открывшейся вкладке щёлкните «Настройки» и выключите функцию «Предлагать сохранение паролей».
7. Выключите расширенную защиту Google
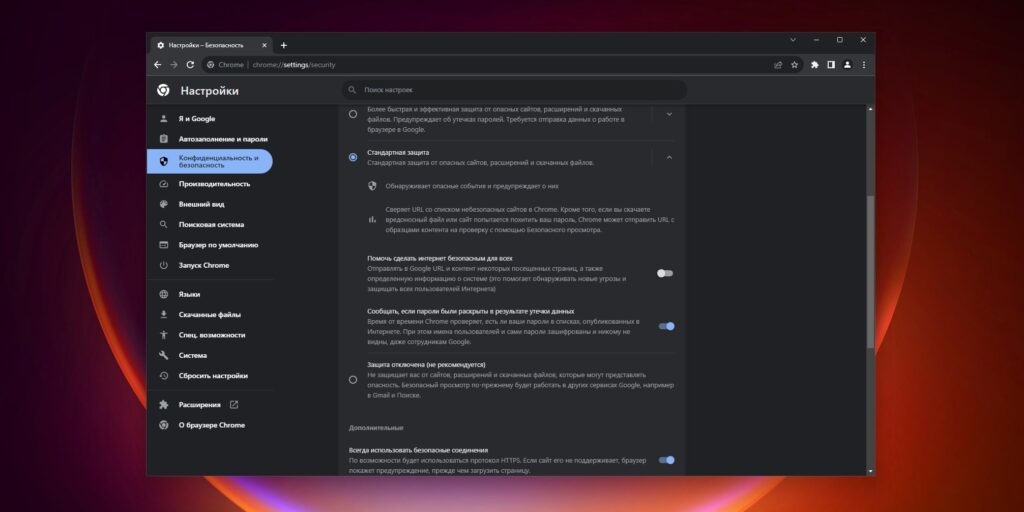
В Chrome имеется функция под названием «Расширенная защита Google», которая призвана оградить вас от вредоносных сайтов. Если она включена, браузер постоянно отсылает на серверы «Корпорации добра» данные о посещаемых вами адресах, и если среди них Google найдёт подозрительный, то заблокирует его открытие.
Естественно, намерения у Chrome самые благие, но серьёзно относящимся к приватности пользователям не нравится, когда Google мониторит открываемые ими сайты в реальном времени. Чтобы это остановить, перейдите в настройки Chrome, нажмите «Конфиденциальность и безопасность» → «Безопасность» и выберите «Стандартная защита». Это обеспечит достаточную безопасность без отправления ваших данных в Google.
На этой же странице в разделе «Дополнительно» включите опцию «Всегда использовать безопасные соединения». Этот параметр заставит сайты грузиться по шифрованному протоколу HTTPS, а браузер — предупреждать, если сайт не поддерживает безопасные соединения.
8. Отключите функцию автозаполнения адресов и платёжных данных
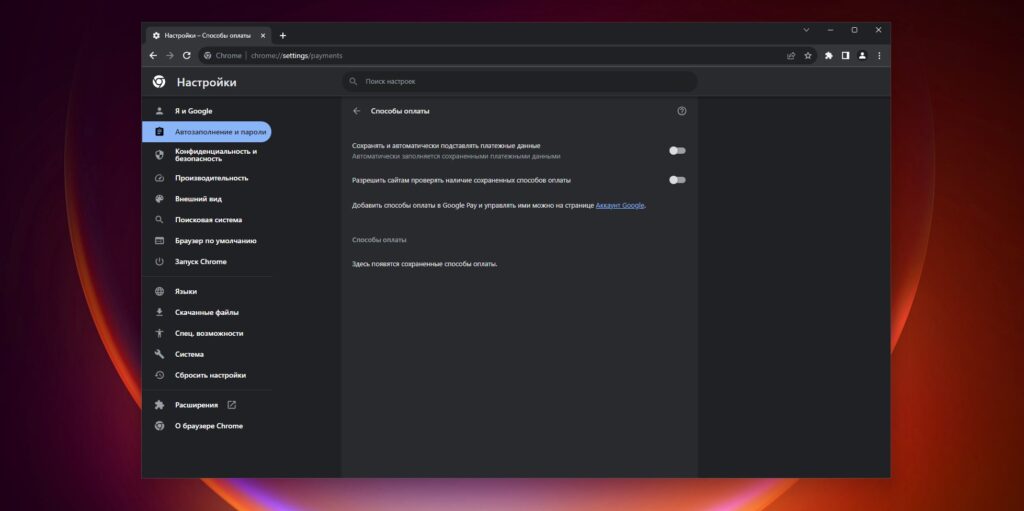
Google также хранит на своих серверах информацию о ваших платёжных реквизитах, номера банковских карт и ваш адрес. Конечно, это делает жизнь немного удобнее, если вы часто делаете покупки в браузере, но хранить такую информацию где‑то в облаке не очень безопасно. Гораздо лучше держать свои номера карт в менеджере паролей с локальным хранением базы в зашифрованном виде.
Поэтому нажмите на три точки в правом верхнем углу браузера и выберите «Настройки» → «Автозаполнение и пароли» → «Google Менеджер паролей». На открывшейся вкладке щёлкните «Настройки», выберите «Способы оплаты» и снимите галочку «Сохранять и автоматически подставлять платёжные данные».
Затем нажмите «Назад», откройте «Адреса и другие данные» и выключите «Сохранять и автоматически подставлять адреса».
9. Ограничьте доступ к вашему местоположению, камере и микрофону
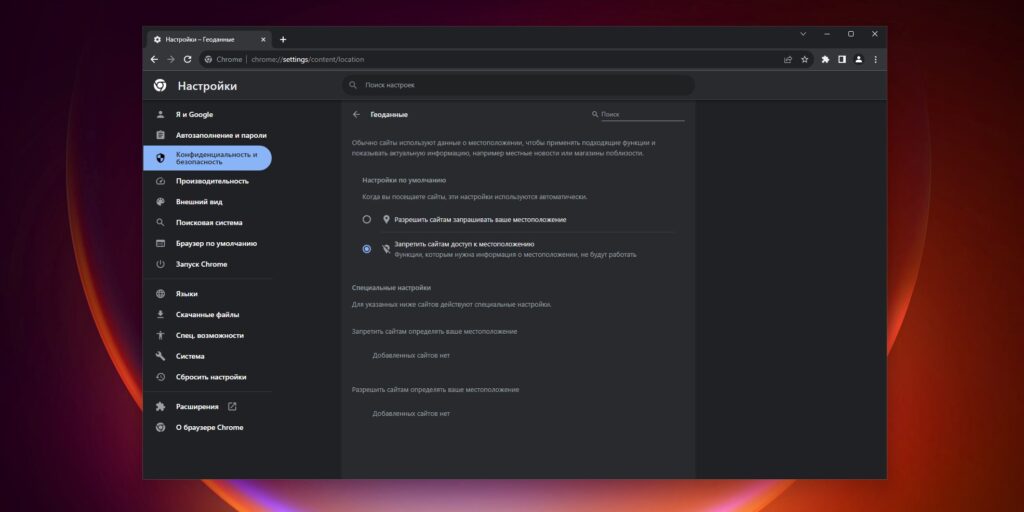
Ве6‑сервисы постоянно запрашивают разрешения на доступ к вашему микрофону, камере, местоположению и уведомлениям. Это может быть полезно в тот момент, когда вы используете веб‑чат или карты, но в остальное время разрешения лучше отозвать.
Зайдите в настройки Chrome и выберите «Конфиденциальность и безопасность» → «Настройки сайтов». В разделе «Разрешения» проверьте и при необходимости отмените доступ к данным для тех сайтов, которыми вы не пользуетесь.
Кроме того, тут можно отключить запросы сайтов на считывание местоположения, уведомлений и так далее. Откройте вкладку «Геоданные» и выберите опцию «Запретить сайтам доступ к местоположению», чтобы сократить количество надоедливых всплывающих окон и повысить уровень конфиденциальности. Аналогичным образом можно отключить запросы в разделах «Камера», «Микрофон», «Уведомления» и так далее.
10. Сократите использование расширений
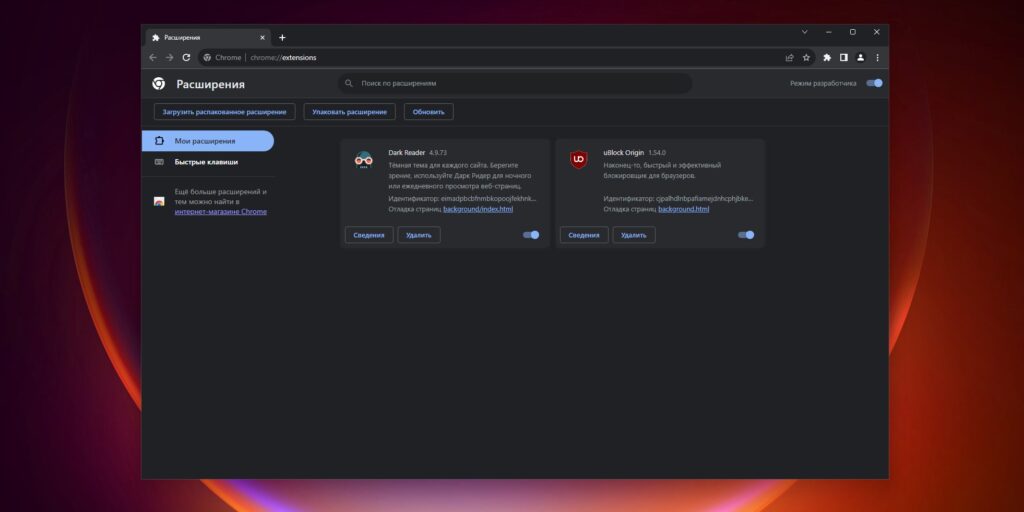
Помимо проблем с приватностью у самого Chrome, немало рисков несут также сторонние расширения, доступные для него в Web Store. Неблагонадёжные аддоны могут изменять содержимое посещаемых вами страниц или отсылать разработчику информацию о вашем устройстве, истории браузера и другие данные.
Некоторые разработчики наживаются таким образом на своих пользователях — например, в 2019 году антивирусные расширения Avast и Online Security от AVG записывали данные о посещаемых веб‑сайтах и продавали их гигантам вроде Home Depot и Pepsi. В своё время создатели одного из популярнейших браузерных расширений Web of Trust были уличены в продаже истории браузеров пользователей — хотя уверяли, что это «анонимные, обезличенные данные».
В общем, расширения — это огромная дыра в безопасности, и хорошо бы сократить их использование до необходимого минимума. Откройте меню Chrome и перейдите в «Расширения» → «Управление расширениями». Удалите и отключите все аддоны, которыми не пользуетесь на постоянной основе.
И впредь при установке нового расширения обращайте внимание на решения с открытым исходным кодом — они больше заслуживают доверия, чем закрытые корпоративные разработки.
Прокачайте свой браузер 🔥