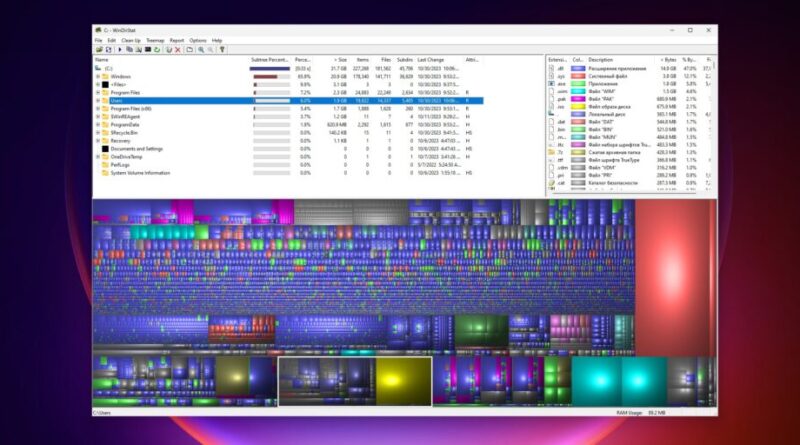10 инструментов, которые помогут найти и удалить самые большие файлы на диске
1. WinDirStat
Платформа: Windows.
WinDirStat — отличный инструмент, который поможет контролировать использование пространства на вашем жёстком диске. Причём работает он не только со встроенными, но и с сетевыми накопителями. Например, с NAS или домашним сервером.
После запуска программы выберите, какие диски или папки вы хотите проанализировать. Приложение отсортирует найденные файлы и папки по размеру и расставит их в порядке убывания. Кроме того, WinDirStat составит цветную карту, которая покажет, какие данные занимают больше всего места. Их тут же можно открыть в «Проводнике» и удалить либо переместить.
Загрузить WinDirStat →
2. WizTree
Платформа: Windows.
Это приложение отличается от многих других аналогов заметной быстротой работы. Как только вы запускаете WizTree, оно моментально сканирует ваш жёсткий диск и предоставляет детальную информацию о том, какие файлы и папки занимают больше всего места. Результаты сканирования отражаются на интерактивной диаграмме, по которой легко определить, что можно удалить, чтобы освободить диск.
Загрузить WizTree →
3. TreeSize Free
Платформа: Windows.
Альтернативный вариант, отличающийся удобным ленточным интерфейсом, выполненным в едином стиле с продуктами Microsoft. Одна из удобных функций TreeSize Free — это возможность сканировать не диски целиком, а содержимое любой папки прямо из «Проводника» Windows. Просто щёлкните по ней правой кнопкой мыши и выберите «TreeSize Free», чтобы увидеть, какие файлы занимают много пространства.
Древовидную карту, как в первых двух программах, TreeSize Free тоже поддерживает, просто по умолчанию она отключена. Чтобы это исправить, перейдите в меню «Вид» и выберите «Показать карту дерева». Вы сможете удалять или открывать файлы и папки, кликая по ним правой кнопкой мыши.
Загрузить TreeSize Free →
4. SpaceSniffer
Платформа: Windows.
В отличие от WinDirStat и остальных программ SpaceSniffer не показывает подробный список каталогов и файлов. Вместо этого приложение отображает ваши данные только на графической карте. Попробуйте его, если предыдущие варианты показались вам чересчур мудрёными и перегруженными лишней информацией.
По умолчанию программа предлагает сканировать целые диски, но с помощью встроенного просмотрщика можно выбрать какую‑нибудь конкретную папку и искать большие файлы только в ней. SpaceSniffer весит всего пару мегабайт и работает без установки.
Загрузить SpaceSniffer →
5. CCleaner
Платформа: Windows, macOS.
Чрезвычайно популярное приложение для очистки компьютера от кеша, ненужных файлов и другого мусора. Помимо прочего, оно также умеет находить большие файлы, занимающие много места на диске. CCleaner доступен для компьютеров под управлением не только Windows, но и macOS.
Откройте программу и нажмите «Инструменты» → «Анализ дисков». Программа отобразит цветную диаграмму, на которой покажет, какие типы данных есть на ваших накопителях и сколько место они занимают. Тут же можно выделить один или несколько нужных файлов и удалить их.
Имейте в виду, что CCelaner по умолчанию не выгружается из памяти при закрытии, а остаётся работать фоном — эта функция называется «Интеллектуальная очистка». Пользы от этого немного, а вот лишнюю оперативку программа занимает, поэтому в окне приложения лучше нажать «Параметры» и снять галочку с пункта «Включить интеллектуальную очистку».
6. Контроль памяти
Платформа: Windows.
В Windows 10 и 11 есть и встроенный инструмент для управления дисковым пространством. И хотя он не такой продвинутый, как предыдущие анализаторы дисков, вы можете его попробовать, если не хочется устанавливать ничего дополнительного.
Нажмите «Параметры» → «Система» → «Память» и выберите нужный диск. Здесь вы увидите список категорий файлов, занимающих место: приложения, игры, системные файлы, видео, фотографии и музыка. Нажмите «Показать больше категорий», чтобы увидеть более детальную информацию, и сможете определить, какие объекты захламляют хранилище больше всего.
7. Disk Space Analyzer
Платформа: macOS.
Огромные ненужные файлы особенно портят жизнь обладателям MacBook Air с небольшим объёмом памяти. Если вы видите, что ваши 256 Гб на SSD стремительно заканчиваются, попробуйте установить Disk Space Analyzer.
Эта программа для анализа использования дискового пространства на Mac, которая поможет определить, какие файлы и папки занимают больше места на диске. Она сканирует ваши данные и оценивает оставшееся свободное пространство. А затем отображает интуитивно понятную диаграмму, чтобы вы могли увидеть самые большие документы, изображения, аудио- и видеозаписи и папки, выбрать ненужные и удалить их.
Программа поддерживает функцию Quick Look для быстрого просмотра найденных элементов, и предоставляет опцию «Показать в Finder». Последнее полезно, если вы хотите не стереть файлы, а, скажем, перенести их на другой накопитель.
Приложение не найдено
8. BuhoCleaner
Платформа: macOS.
Ещё одно приложение‑чистильщик, предназначенное для удаления ненужных файлов, поиска и устранения дубликатов данных, а также деинсталляции программ и управления элементами запуска.
Откройте BuhoCleaner и выберите опцию «Объёмные файлы». Запустите сканирование и подождите немного — программа найдёт данные, которые занимают слишком много места, и предложит удалить их. Всё просто.
Бесплатная версия BuhoCleaner позволяет очистить только 3 ГБ данных, после чего попросит оплатить лицензию стоимостью 19,99 доллара. Но вам ничего не мешает банально открыть файлы в Finder, удалить их или переместить на другой накопитель, и продолжать пользоваться BuhoCleaner бесплатно.
Загрузить BuhoCleaner →
9. Управление хранилищем
Платформа: macOS.
Опытные пользователи macOS знают, что для того, чтобы навести порядок на диске вашего Mac, не обязательно устанавливать ничего нового. Компьютеры от Apple снабжены встроенной утилитой «Управление хранилищем», которая позволит найти большие документы, файлы и загрузки, и удалить их.
Нажмите на логотип Apple в левом верхнем углу экрана и выберите «Об этом Mac». Щёлкните «Хранилище» → «Управлять» → «Документы». Mac покажет перечень файлов, отсортированных по размеру. Вы можете прямо здесь удалить их или открыть в Finder и перенести на внешний жёсткий диск либо сетевой накопитель, чтобы они не захламляли ваш Mac.
10. Baobab
Платформа: Linux.
Напоследок — приложение для фанатов Linux. В некоторых дистрибутивах, например в Ubuntu, оно встроено и носит название «Анализатор дискового пространства», в других же его можно установить, выполнив поиск по слову Baobab в магазине приложений.
Как и его коллеги для других ОС, Baobab предоставляет пользователю наглядное представление о том, какие файлы и папки занимают место на жёстком диске. Графическая карта отображает их размеры в виде цветных блоков, что помогает пользователям легко определить самые крупные из них. При этом Baobab позволяет анализировать не только локальные диски, но и другие монтируемые устройства, и даже сетевые папки.
В основанных на Ubuntu дистрибутивах программу можно установить командой:
sudo apt install baobab
В Fedora и её производных:
sudo dnf -y install baobab
В Arch и его производных:
sudo pacman -S baobab