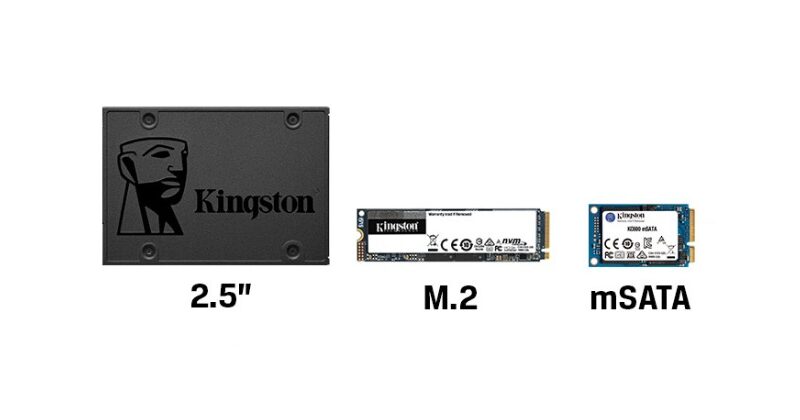Как выбрать SSD для ноутбука и стационарного ПК — Лайфхакер
SSD (Solid State Drive) — это тип накопителя данных, в который для хранения информации встроены микросхемы памяти. В отличие от традиционных жёстких дисков (HDD), использующих механические части для чтения и записи, SSD не имеет движущихся компонентов. Это делает его быстрее, тише и надёжнее.
Правильно подобранный SSD может значительно улучшить производительность компьютера. В этой статье мы рассмотрим ключевые аспекты выбора памяти, которая интегрируется в ноутбук или системный блок ПК. Отдельно также отметим характеристики внешних SSD, которые выполняют несколько иную функцию.
На что смотреть в первую очередь, выбирая SSD
Рассмотрим главные характеристики модулей SSD, подключаемых к материнской плате.
Форм-фактор
Форм-фактор — это размеры и форма накопителя. Если в ноутбуке отведено место под SSD конкретного типоразмера, то другой вы установить просто не сможете. Со стационарным ПК такого ограничения нет.
Существует несколько форм-факторов, вот наиболее распространённые:
- 2,5″ SSD размерами и разъёмом в точности соответствуют 2,5″ HDD. Это упрощает замену HDD на SSD. Обычно такие накопители устанавливаются в системные блоки ПК.
- mSATA компактнее и не имеет внешнего корпуса. Обычно покупается для ноутбука.
- М.2 выглядит как электронная плата шириной 22 мм и длиной от 30 до 110 мм. Может устанавливаться на материнскую плату стационарного компьютера или ноутбука.
Интерфейс
От интерфейса зависит скорость чтения и записи данных. Параметр важный, но просто выбрать самый быстрый интерфейс — не лучший вариант. Интерфейс должен поддерживаться материнской платой компьютера. Иначе накопитель не сможет работать на максимальной скорости или вообще не подключится.
Есть два типа интерфейса:
- SATA. На данный момент есть три версии этого интерфейса. SATA I обеспечивает скорость передачи данных до 1,5 Гбит/с, SATA II — до 3 Гбит/с, SATA III — до 6 Гбит/с. Варианты совместимы, устройство любой версии будет работать на любой материнской плате с разъёмами SATA. Но скорость будет соответствовать наименьшему значению из пары. Например, накопитель SATA III на материнской плате с поддержкой SATA I даст максимум 1,5 Гбит/с.
- PCI-E — наиболее быстрый интерфейс. Современные платы для домашних ПК обеспечивают скорость до 7,5 Гбит/с. А максимальная скорость для последней версии PCI-E составляет 63 Гбит/с (используются в крупных центрах обработки данных). Но PCI-E-накопители намного дороже SATA, особенно с поддержкой современного протокола передачи данных NVMe. Он обеспечивает минимальную задержку и отличается лучшей энергоэффективностью.
Разъём
Используется несколько видов разъёмов для подключения SSD:
- SATA — наиболее распространённый разъём для SSD и HDD с одноимённым интерфейсом. К материнской плате такой накопитель подключается с помощью SATA-кабеля. Обычно разъёмами SATA снабжаются 2,5″ SSD.
- mSATA — уменьшенная версия разъёма SATA, позволяющая подключать накопитель непосредственно к материнской плате. Интерфейс — SATA.
- М.2 — компактный разъём М.2-накопителей. Имеет две модификации, различающиеся расположением ключа — выступа на разъёме. Ключ «B» (6 пинов) говорит о том, что накопитель работает по интерфейсу SATA. Ключ «М» (5 пинов) — PCI-E. Ключ на накопителе должен соответствовать ключу на разъёме материнской платы. Бывают SSD с двумя вариантами: такие могут работать с обоими интерфейсами в зависимости от того, какой именно поддерживается материнской платой.
Есть в продаже и накопители с другими разъёмами — U.2, U.3 и другие. Но такие устройства обычно используются в профессиональном сегменте, например в серверах.
Какие параметры важны для комфортного пользования SSD
Если предыдущие характеристики были связаны, скорее, с совместимостью накопителя и компьютера, то эти отвечают за работу самого устройства и его возможности.
Объём
Объём подбирается под ваши требования и возможности. Чем он больше, тем SSD дороже. Под систему и основные офисные приложения хватит 256 ГБ. Если вы собираетесь ставить игры или сложные приложения, лучше ориентироваться на 500 ГБ. Если и то, и другое, да ещё и чтобы под фильмы место осталось, то потребуется уже 1 ТБ или больше.
Максимальное число записываемых байтов (TBW)
Основной минус SSD — конечное количество циклов перезаписи. Если просто хранить данные на накопителе, он прослужит долго. Но при стирании и записывании новой информации ресурс устройства снижается. TBW — это количество терабайт, которые можно гарантированно записать на SSD.
Накопитель с TBW в 40–60 ТБ проработает в качестве основного системного диска домашнего ПК минимум лет пять. Но если SSD используется в активном режиме, например на сервере или для хранения часто используемых баз данных, то TBW должен быть больше — минимум 200–300 ТБ. Такие стоят дороже, но и прослужат дольше.
Скорость чтения и записи
Этот параметр не может быть выше предельных значений для своего интерфейса. Но у бюджетных моделей скорость может оказаться намного ниже максимальной. В любом случае лучше отталкиваться от предельных значений, а дальше уже смотреть на цены: чем скорость выше, тем SSD дороже.
К примеру, для SATA хорошие показатели — это 500–550 Мбайт/с на чтение и 450–520 Мбайт/с на запись. А для SSD с интерфейсом PCIe это уже 3 000–3 500 Мбайт/с и 2 000–3 000 Мбайт/с соответственно.
Эти значения могут варьироваться в зависимости от конкретной модели SSD и производителя. Диски с интерфейсом SATA по-прежнему остаются хорошим вариантом для большинства пользователей благодаря своей доступности и достаточной скорости для повседневных задач. Но для процессов, требующих высокой производительности, таких как работа с большими файлами, видеомонтаж, разработка программного обеспечения и игр, SSD с интерфейсом PCIe NVMe предлагает значительно более высокие скорости передачи данных.
Объём буфера
Буфер — это быстродействующая память, в которой хранятся последние использованные на накопителе данные. Так, если на диске есть часто используемые мелкие файлы, они могут фактически лежать в буфере, и доступ к ним будет намного быстрее.
Большой объём буфера увеличивает скорость работы накопителя, но гнаться за максимальными значениями особого смысла нет. При считывании или записи тяжёлых файлов этот параметр не играет никакой роли. Оптимальным считается буфер с объёмом 1 МБ на 1 ГБ объёма накопителя.
Тип флеш-памяти
Типы флеш-памяти различаются количеством бит информации, хранящейся в каждой ячейке. Этот параметр прямо влияет на ресурс накопителя и его цену:
- SLC (Single Level Cell — «ячейка первого уровня») — каждая ячейка хранит один бит информации. Самый дорогой тип флеш-памяти, но при этом максимально быстрый и надёжный.
- MLC (Multi-Level Cell — «ячейка множественного уровня») — два бита на одну ячейку. Достаточно высокий ресурс, но при этом и цена высокая.
- TLC (Triple-Level Cell — «ячейка тройного уровня») — в каждой ячейке три бита. Приемлемая цена, но и ресурс не очень большой.
- QLC (Quad-Level Cell — «ячейка четвёртого уровня») — четыре бита на ячейку. Самый бюджетный вариант, но скорость и ресурс низкие. Такие лучше использовать для хранения не слишком важных данных, например фильмов и музыки.
В идеале рассматривать только память SLC и MLC. Если вам важны ваши данные и вы не хотите думать о замене SSD спустя какое-то время.
Что учесть при выборе внешнего SSD
Внешние SSD имеют в основе обычный твердотельный накопитель с теми же характеристиками. Но есть и отличия.
- Во-первых, интерфейс и форм-фактор не имеют решающего значения. Внешний накопитель можно подключить к любому стационарному ПК или ноутбуку, так что выбрать такой SSD намного проще.
- Во-вторых, скорость внешних накопителей может быть намного ниже, чем можно предположить по их внутреннему интерфейсу.
При выборе внешнего SSD смотреть нужно не только на скорость чтения и записи, объём и TBW, но и на другие характеристики.
Интерфейс USB
Внешние SSD подключаются по интерфейсу USB, который также имеет несколько версий. От неё зависит скорость передачи данных. Но при этом версия USB накопителя должна соответствовать версии USB компьютера. При их несовпадении будет использоваться USB наименьшего варианта из пары.
- USB 2.0 — самая старая из использующихся сегодня версий. Скорость передачи ограничена 480 Мбит/с. Это намного меньше той, что может обеспечить самый медлительный SSD сам по себе. Смысла брать внешний накопитель с USB 2.0 мало.
- USB 3.0 (он же USB 3.2 Gen 1) обеспечивает максимальную скорость передачи в 5 Гбит/с. Большая скорость требуется только SSD SATA III и PCI-E.
- USB 3,1 (или USB 3.2 Gen 2) позволяет передавать данные с максимальной скоростью до 10 Гбит/с. Этот интерфейс уже не ограничивает скорость накопителей SATA любой версии.
- USB 3.2 Gen 2×2 — последняя версия USB c максимальной скоростью до 20 Гбит/с. Имеет смысл при внутреннем интерфейсе накопителя PCI-E. Но для обеспечения этой скорости на стационарном компьютере или ноутбуке тоже должен поддерживаться USB версии 3.2 Gen 2×2. Таких не так уж много.
Защищённость
Внешние SSD не спрятаны внутри системного блока или ноутбука, а имеют свой корпус. У самых простых вариантов минимальная защита. Такие накопители можно использовать только в жилых помещениях.
Есть корпуса с защитой от влаги, пыли и ударов. Эти внешние SSD можно использовать для переноса информации в самых жёстких условиях. Допустим, для хранения отснятого видео при вылазках на природу.
Какой SSD купить в различных ситуациях
Выбрали модели с множеством положительных отзывов пользователей.
Заменить медленный HDD за небольшие деньги
Для ускорения работы компьютера со старым HDD проще всего заменить его на SATA SSD соответствующего типоразмера — 2,5″ для стационарного ПК и mSATA для ноутбука. Версию SATA накопителя следует подбирать по возможностям материнской платы. Поскольку диск системный, то лучше тип флеш-памяти QLC не рассматривать.
Обеспечить максимальную скорость
Максимальная скорость — это PCI-E-накопитель c флеш-памятью SLC или MLC. Большой объём буфера тоже не помешает. Такие SSD дороже остальных, зато они обеспечат заметную экономию времени при работе с массивными файлами. Например, при видеомонтаже.
Найти SSD, который не придётся менять максимально долго
Если вам важнее всего надёжность на несколько лет, то обратите внимание на накопители с высоким TBW.
Добавить дополнительный объём к имеющемуся диску
На компьютере следует ориентироваться на доступные интерфейсы. Если на материнской плате есть разъём М.2, имеет смысл поискать подходящий накопитель среди моделей с соответствующим интерфейсом. На ноутбуках свободных мест под дополнительные накопители обычно нет. Здесь оптимальным вариантом будет внешний SSD с версией USB, соответствующей возможностям устройства.
Этот материал впервые был опубликован в феврале 2018 года. В июле 2024-го мы обновили текст.