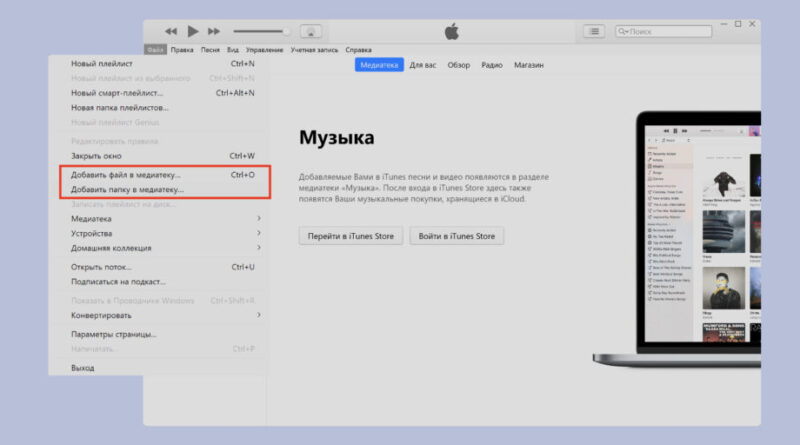Как скачать музыку на iPhone: 6 простых и бесплатных способов
С помощью iTunes
Самый очевидный способ загрузить свою музыку на iPhone с компьютера на Windows или на старой версии macOS — через официальную утилиту iTunes. Все добавленные таким образом аудиофайлы можно слушать в стандартном iOS‑приложении «Музыка».
Что логично, для этого понадобится iTunes. Программа предустановлена на компьютерах с macOS вплоть до версии Catalina (если у вас более свежая — смотрите следующий способ). На Windows iTunes придётся загрузить в Microsoft Store.
Прежде чем отправлять файлы на смартфон, их нужно добавить в медиатеку iTunes. Для этого в меню программы нажмите «Файл» → «Добавить файл в медиатеку» или «Добавить папку в медиатеку» и укажите место хранения музыки на компьютере.
Когда завершится синхронизация, подключите смартфон к компьютеру по USB‑кабелю и нажмите на иконку iPhone в верхней части окна iTunes. Если потребуется, введите Apple ID и пароль.
Остаётся скопировать музыку из медиатеки iTunes на компьютере в память смартфона. Это можно сделать двумя способами: в автоматическом режиме и вручную.
Как настроить автоматическое копирование музыки из iTunes
Этот вариант подойдёт, если нужно загрузить либо всё, либо композиции, отсортированные по конкретному признаку, — это могут быть жанры, альбомы, исполнители или плейлисты.
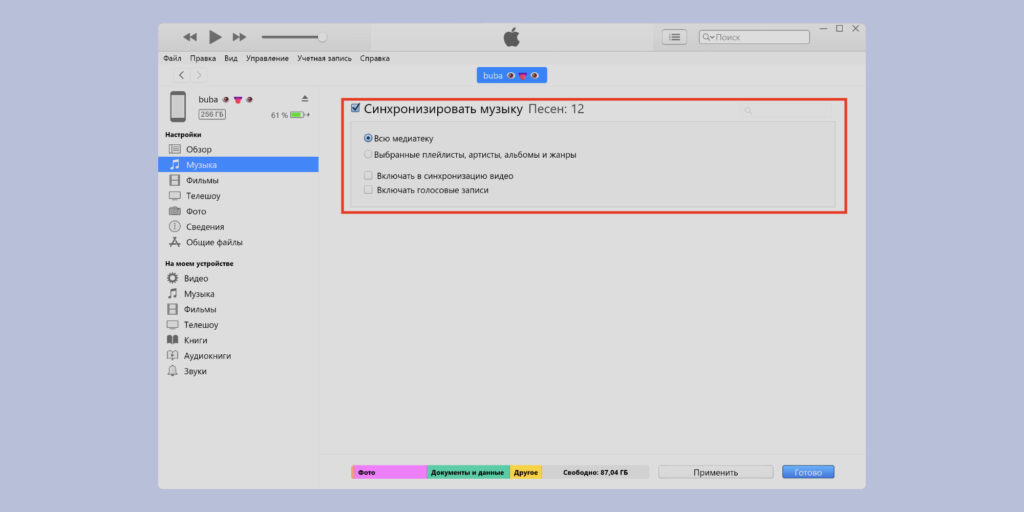
- На боковой панели iTunes откройте раздел «Музыка».
- На панели справа отметьте пункт «Синхронизировать музыку».
- Если хотите, чтобы iTunes скопировала не всю медиатеку, а только отсортированную часть, включите опцию «Выбранные плейлисты, артисты, альбомы и жанры» и отметьте нужные варианты в появившемся списке.
- В нижней части окна нажмите «Применить» и дождитесь окончания синхронизации.
Когда всё будет готово, слушать загруженные композиции можно будет в стандартном приложении «Музыка».
Как скопировать только выбранные песни из iTunes вручную
Ручной способ даёт больше контроля: позволяет копировать один или несколько выбранных треков, не затрагивая остальные файлы в медиатеке.
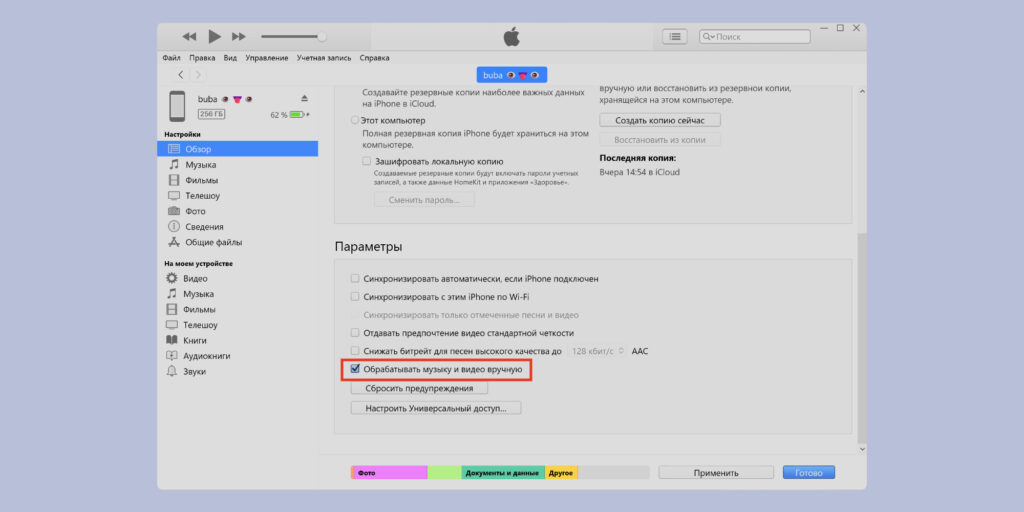
- На боковой панели iTunes откройте раздел «Обзор».
- Прокрутите окно вниз и отметьте пункт «Обрабатывать музыку и видео вручную».
- Вернитесь в медиатеку (кнопка «Назад» над названием телефона) и откройте раздел «Песни» на боковой панели.
- Выделите нужные треки с правой части окна и, удерживая левую кнопку мыши, перенесите их на изображение iPhone слева. Дождитесь окончания синхронизации, прежде чем отключать смартфон.
С помощью Finder
В macOS Catalina и новее отдельного приложения iTunes нет: его возможности перенесли в стандартный менеджер файлов Finder. Именно его удобнее всего использовать для синхронизации музыки через современные Mac.
Для начала работы подключите iPhone к компьютеру через USB‑кабель. Выдайте устройствам нужные разрешения для синхронизации. Если версия iOS не самая свежая, перед синхронизацией Mac заставит обновить iPhone.
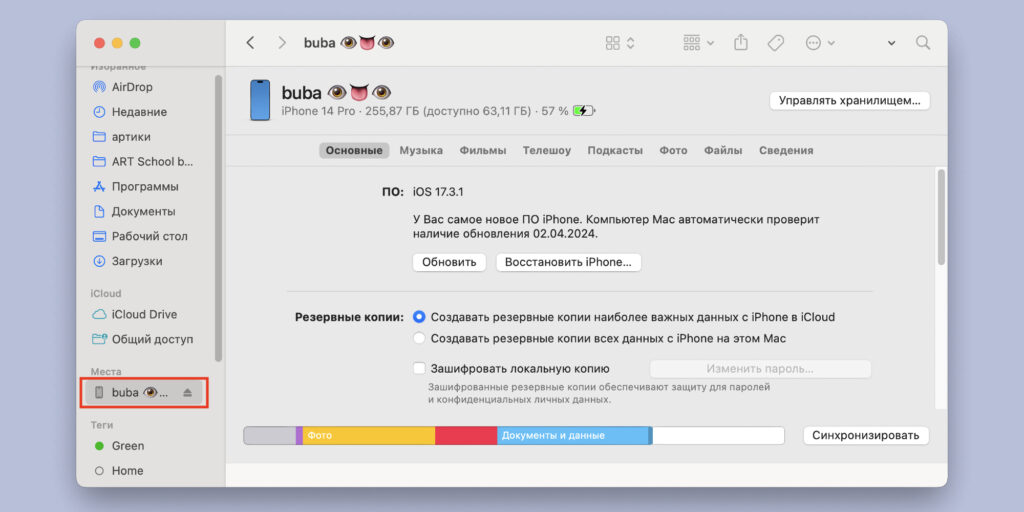
После этого откройте на компьютере Finder и нажмите на название устройства в разделе «Места» на левой панели. При первом подключении к Mac потребуется ввести логин и пароль от Apple ID для доступа к смартфону.
Как настроить автоматическое копирование музыки через Finder
![Включите опцию «Синхронизировать музыку на [имя устройства]» Как скачать музыку на iPhone: включите опцию «Синхронизировать музыку на [имя устройства]»](https://usinsk1.ru/wp-content/uploads/2024/05/finder-2_1711968044-1024x512.jpg)
Чтобы автоматически скопировать песни из библиотеки на Mac, перейдите на вкладку «Музыка» и включите опцию «Синхронизировать музыку на [имя устройства]». Отметьте пункт «Всю медиатеку», чтобы загрузить на смартфон все композиции, либо «Выбранных артистов, альбомы, жанры и плейлисты», чтобы ограничить выборку. Далее нажмите «Применить» и дождитесь выполнения синхронизации.
Как настроить ручное копирование музыки через Finder
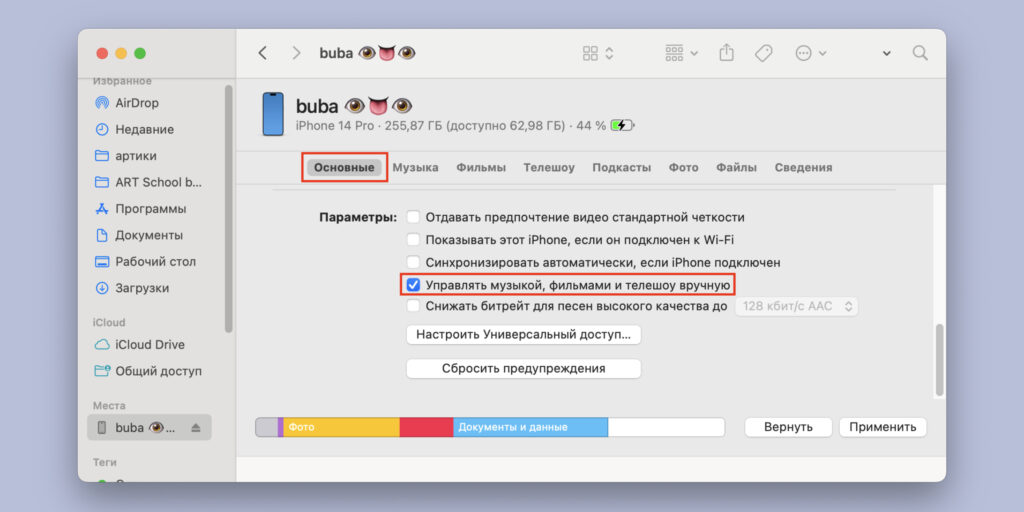
Чтобы скопировать только конкретные песни, перейдите на вкладку «Основные», поставьте галочку возле пункта «Управлять музыкой, фильмами и телешоу вручную» и нажмите «Применить».
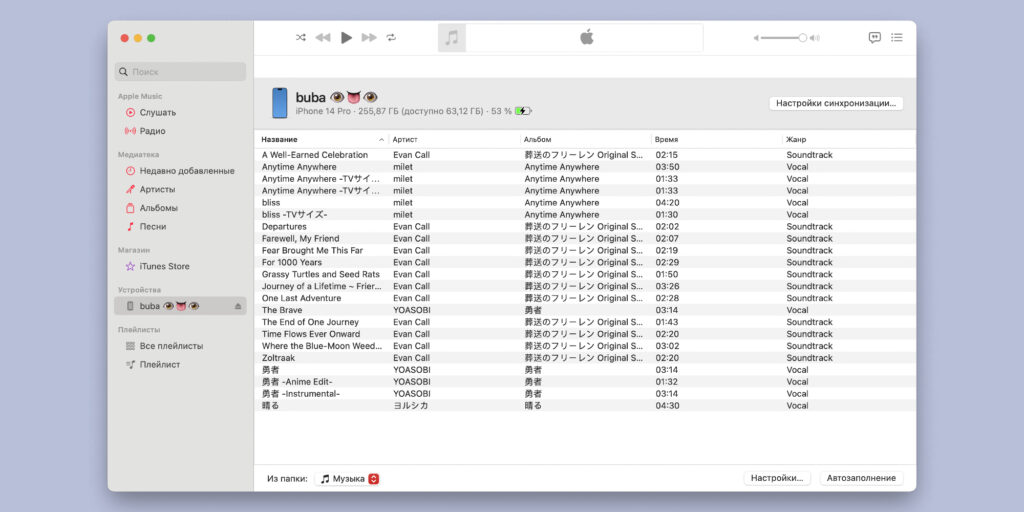
Далее откройте на Mac стандартное приложение «Музыка» и кликните на название телефона слева. В открывшееся окно перетащите все нужные треки — можно хоть папками, хоть отдельными файлами. Всё упорядочится автоматически. Здесь же можно удалить любую музыку с устройства.
С этим способом есть нюанс: «Музыка» может глючить и отказываться копировать MP3‑файлы, загруженные из некоторых источников. В их числе — сайты для загрузки аудио с YouTube. Если вы попробовали несколько раз и трек не добавляется в медиатеку, поищите другой источник или конвертируйте аудио в AAC самостоятельно.
С помощью AirDrop
С компьютера на macOS можно передать на iPhone музыкальные файлы через AirDrop без дополнительных приложений.
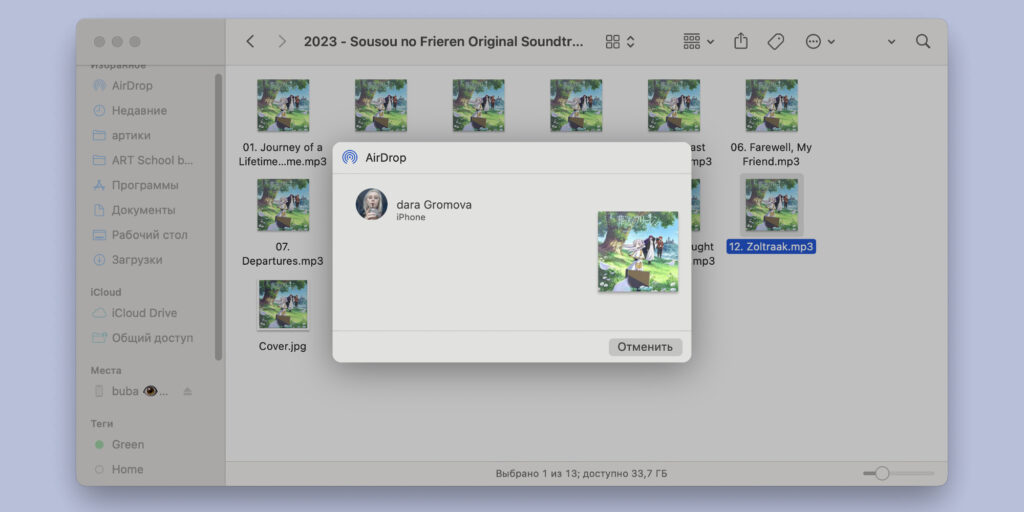
- На ПК выберите нужные файлы или папки.
- Кликните правой кнопкой мыши → «Поделиться» → AirDrop → [название устройства].
- Дождитесь передачи файлов.
На iPhone аудиотреки сохранятся в приложении «Файлы», прослушивать их можно будет через встроенный плеер или приложение с поддержкой загрузки локальных треков.
С помощью iCloud
Веб‑версию облака Apple можно использовать на компьютере с любой ОС. Другие хранилища справятся с синхронизацией не хуже, основные преимущества iCloud — учётная запись есть у каждого пользователя iPhone, и не нужно беспокоиться о способе воспроизведения файлов.
1. Откройте веб‑версию iCloud и войдите в Apple ID, который используете на iPhone.
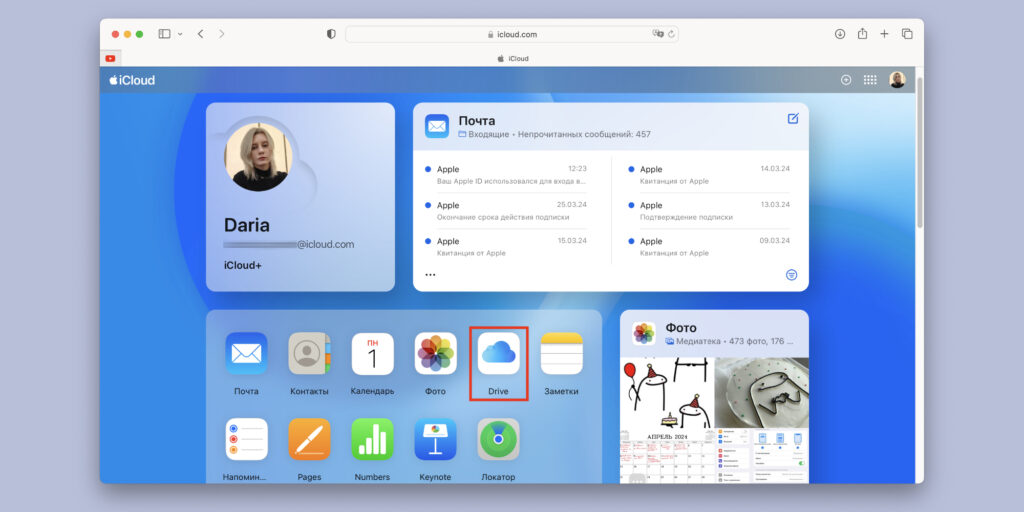
2. На главной странице нажмите на плашку Drive (расположение блоков на главной странице может различаться).
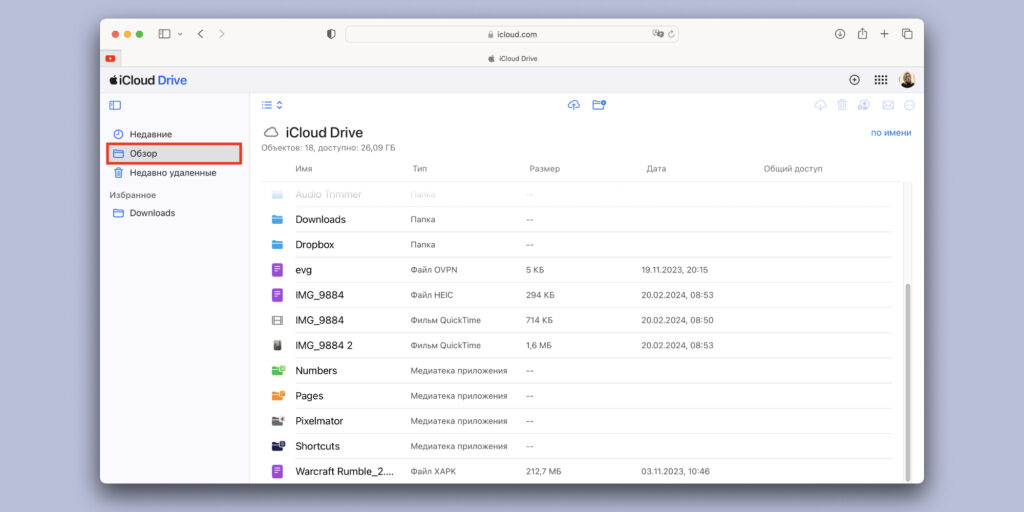
3. На открывшейся странице хранилища кликните по разделу «Обзор».
4. Перетащите нужные файлы или папки и дождитесь их загрузки.
На iPhone можно будет найти эти треки в приложении «Файлы» («Обзор» → iCloud Drive, также они попадут в блок «Недавние»). Воспроизводите их там же либо добавляйте в сторонний офлайн‑плеер — идея та же, что при передаче через AirDrop.
С помощью Telegram
Благодаря встроенному кешу Telegram можно использовать в качестве файлового менеджера.
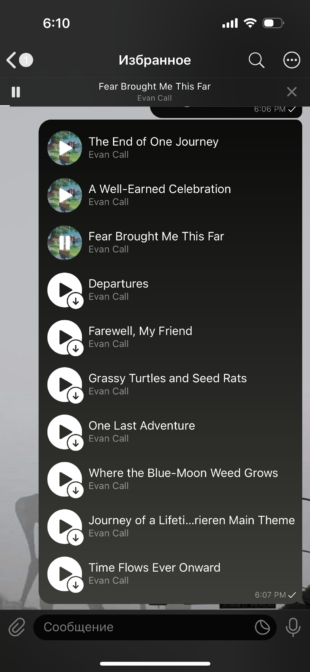
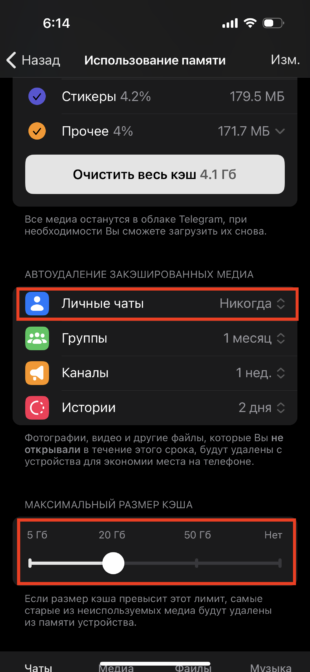
- Откройте любой чат (удобно выделить под такие задачи «Избранное») и прикрепите нужные файлы с компьютера. Выберите отправку в оригинальном качестве без сжатия в архив.
- На телефоне нажмите на иконку воспроизведения каждого трека, чтобы загрузить их на устройство. После этого они будут доступны для офлайн‑прослушивания.
- Чтобы аудио случайно не удалились, проверьте настройки использования памяти (в Telegram зайдите в «Настройки» → «Данные и память» → «Использование памяти»). Убедитесь, что для личных чатов отключено автоудаление, а максимальный размер кеша достаточно большой, чтобы вместить вашу аудиотеку.
Дальше всё элементарно: находите в чате нужный трек, включаете и слушаете. Воспроизведение будет работать и с заблокированным экраном.
Если вы подписаны на Telegram Premium, организовать аудиофайлы будет ещё удобнее с помощью ярлыков.
С помощью Evermusic
Плеер Evermusic умеет стримить и загружать музыку из разных облачных хранилищ: iCloud Drive, «Google Диска», Dropbox, OneDrive, MEGA, «Яндекс Диска» и других.
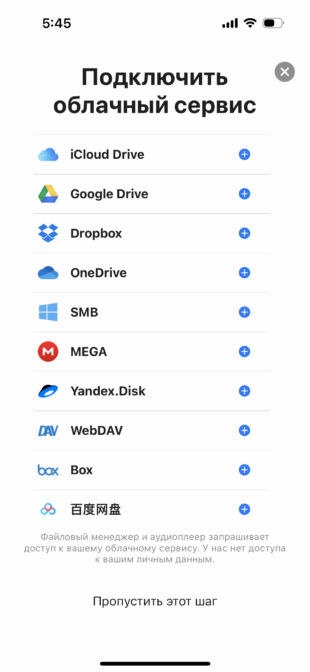
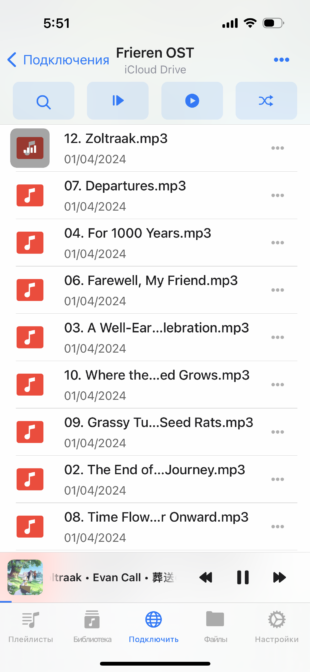
- Загрузите музыку с компьютера на один из поддерживаемых облачных дисков.
- Установите Evermusic на iPhone и подключите нужный диск в меню плеера.
- Подключитесь к этому диску в Evermusic и выберите желаемые папки.
В бесплатной версии сервиса есть ограничения на количество подключённых дисков и плейлистов, также нельзя загружать альбомы или плейлисты на устройство или отключить рекламу. Скачивать треки по одному при этом никто не запрещает, а с рекламой я так и не столкнулась — возможно, в России её просто нет. Бесплатно можно использовать до трёх дисков одновременно. С заблокированным экраном воспроизведение работает.
Бесплатный Evermusic можно рассматривать как возможность сделать себе собственный стриминг исключительно с любимыми песнями. Если базовые возможности понравятся и захочется больше, можно разблокировать премиум‑опции за 1 290 рублей — это единоразовая покупка, а не подписка.

Этот материал впервые был опубликован в марте 2018 года. В мае 2024‑го мы обновили текст.
Полезно знать, если у вас iPhone ✨📱✨