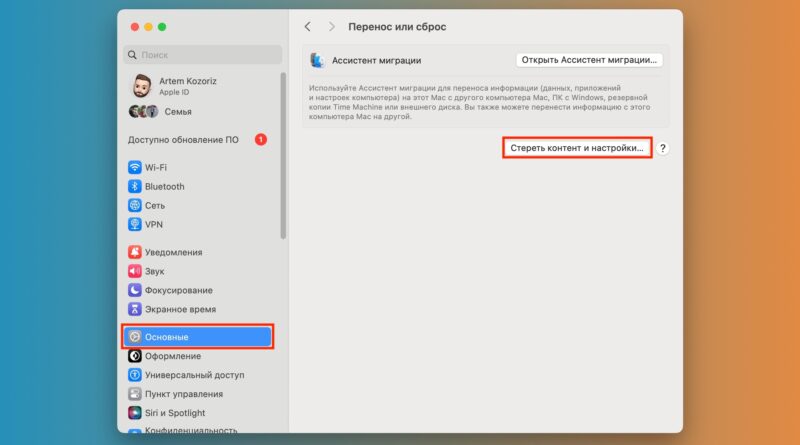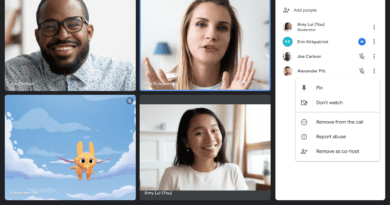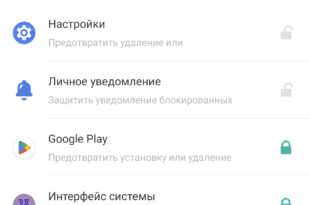Как сбросить Mac до заводских настроек — Лайфхакер
Как сбросить Mac с процессором Apple или Intel с чипом T2 до заводских настроек
Если у вас современный Mac на Apple Silicon либо последние модели компьютеров с процессорами Intel, но уже оснащённые микросхемами защиты Apple T2, то всё довольно просто благодаря утилите «Ассистент стирания», которая есть в актуальных версиях macOS.
Для проверки используемого процессора кликните по лого Apple в строке меню, выберите «Об этом Mac» и взгляните на строку «Чип» — там под названием модели и годом выпуска будет указано Apple MX или Intel. Микросхема безопасности T2 есть во всех MacBook Air, MacBook Pro, Mac mini начиная с 2018 года, Mac Pro с 2019 года, а также iMac и iMac Pro с 2020 года.
Для сброса одного из таких Mac до заводских настроек сделайте следующее.
1. В macOS Monterey откройте меню, выберите «Системные настройки» и затем «Стереть весь контент и настройки». В macOS Ventura и более новых перейдите в «Настройки» → «Основные» → «Перенос и сброс» и кликните «Стереть контент и настройки».
2. После этого запустится «Ассистент стирания», который предложит подключить внешний жёсткий диск и создать резервную копию Time Machine, чтобы сохранить все ваши данные. Сделайте это и нажмите «Продолжить».
3. Ознакомьтесь с тем, что будет удалено: Apple ID, Touch ID, Bluetooth-пары, карты в Wallet, определение геолокации и блокировка активации. Ещё раз нажмите «Продолжить» и введите пароль от своего аккаунта Apple ID.
4. Окончательно подтвердите сброс и удаление всех данных. Обратите внимание, что отменить это действие будет уже невозможно. Дождитесь окончания процесса.
Как сбросить Mac с процессором Intel без чипа T2 до заводских настроек
На более ранних Mac на платформе Intel, не оснащённых чипом безопасности, процесса сброса как такового нет. Для удаления данных и возврата к заводскому состоянию необходимо переустановить macOS, предварительно выйдя из своих аккаунтов и очистив PVRAM.
Вот как это сделать.
1. Сохраните важные файлы или сделайте резервную копию через Time Machine, подключив внешний жёсткий диск соответствующего размера.
2. Запустите iTunes или приложение «Музыка», перейдите в меню «Учётная запись» → «Авторизации» и нажмите «Деавторизовать компьютер». Для подтверждения введите пароль от аккаунта.
3. Откройте «Настройки» → Apple ID (iCloud на более ранних версиях macOS) и выберите «Выйти…» На предложение сохранить копию данных на Mac ответьте «Оставить», вся информация в любом случае будет удалена при сбросе.
4. Запустите «Сообщения», перейдите в меню «Сообщения» → «Настройки» или просто нажмите Command + > на клавиатуре, а затем на вкладке iMessage кликните «Выйти».
5. Если планируете передать Mac другому человеку, по желанию разорвите пары с Bluetooth-устройствами, чтобы, например, клавиатура не подключалась к компьютеру, когда он будет рядом. Для этого откройте «Настройки» → Bluetooth, кликните по значку «i» напротив каждого девайса и выберите «Забыть это устройство».
6. Войдите в режим восстановления и через «Дисковую утилиту» удалите все данные Mac, а затем переустановите macOS. Подробнее об этом читайте в отдельной инструкции.
7. После этого сбросьте энергонезависимую память NVRAM, чтобы очистить пользовательские параметры и восстановить функции безопасности, которые могли быть изменены. Для этого выключите Mac, а затем включите его, сразу же нажмите клавиши Option + Command + P + R на клавиатуре и удерживайте их около 20 секунд, не обращая внимания на возможную перезагрузку и сигнал запуска.
8. По окончании сброса запустится ассистент первичной настройки, как при первом включении. Задайте параметры или нажмите Command + Q, чтобы завершить работу и предоставить возможность настройки новому владельцу.