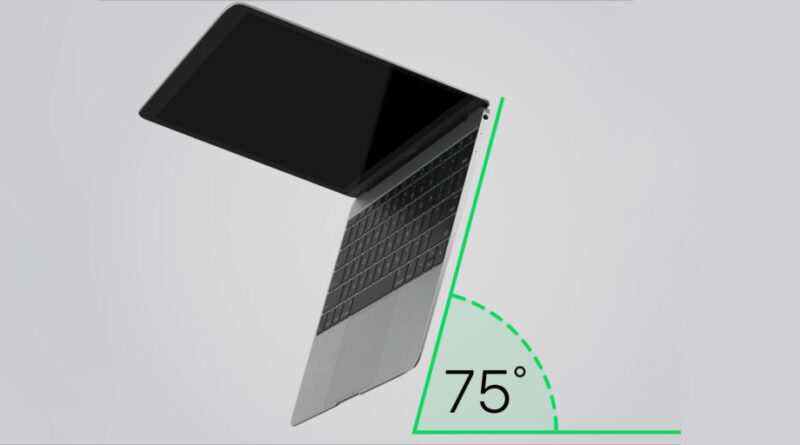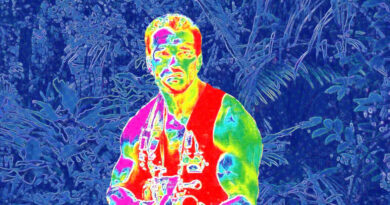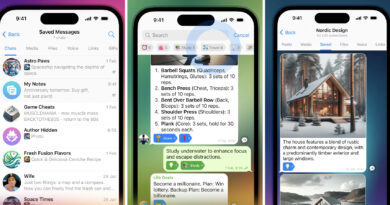Как почистить клавиатуру MacBook от пыли и пролитой жидкости
Что понадобится
- Баллон сжатого воздуха с соломинкой или воздушная груша для оптики;
- изопропиловый спирт (концентрация — 99% или выше);
- ватные палочки;
- инструменты для снятия колпачков клавиш: пластиковая карточка, тонкая пластиковая палочка, зубочистка или деревянная палочка для маникюра, отвёртка или плоский шпатель для макияжа;
- миска;
- вода;
- жидкое мыло;
- зубная щётка.
Как почистить клавиатуру MacBook от пыли
1. Наклоните ноутбук под углом примерно 75°.
2. Продуйте сжатым воздухом всю клавиатуру или только залипающие клавиши слева направо.

3. Повторите процедуру, повернув MacBook сначала на правый, а потом на левый бок. Каждый раз двигайтесь слева направо.

Этот способ рекомендует Apple.
Если такая продувка не помогла, снимите колпачки с залипших клавиш (как это сделать, читайте ниже) и продуйте изнутри.
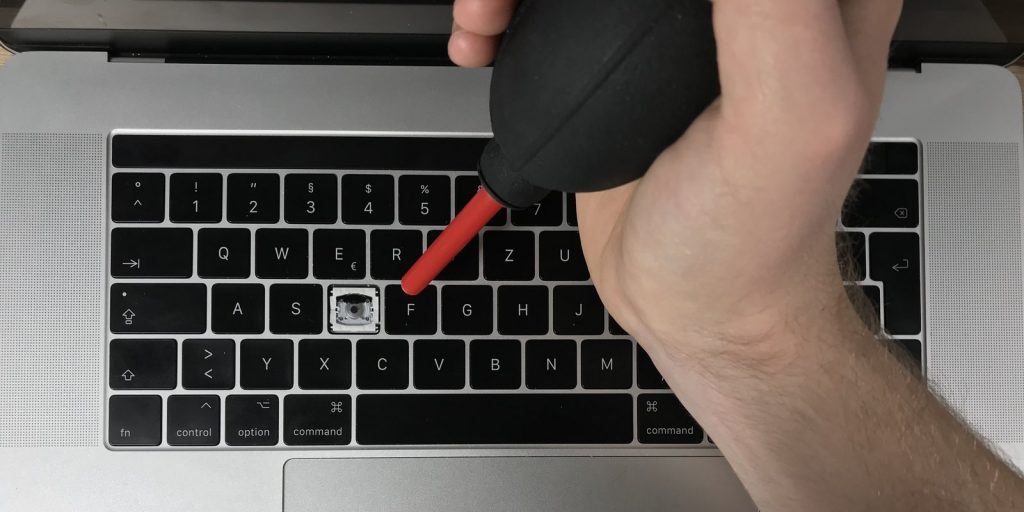
Здесь уже лучше использовать воздушную грушу: мощный поток сжатого воздуха может сместить крепления или силиконовые мембраны, которые есть на некоторых версиях клавиатур.
Как почистить клавиатуру MacBook от жидкости и грязи
1. Выключите ноутбук.
2. Снимите колпачки с проблемных клавиш (инструкции ищите ниже). Если клавиатура была залита, нужно убрать всё в районе попадания влаги.
3. Колпачки положите отмокать в миску с чистой водой: она растворит остатки чая, сока и других жидкостей. Чтобы усилить эффект, добавьте немного жидкого мыла или аккуратно потрите элементы старой зубной щёткой.

4. Почистите саму клавиатуру, используя ватную палочку, смоченную в изопропиловом спирте. Такое средство быстро испарится и не навредит ноутбуку, но даже с ним лучше не перебарщивать: достаточно, чтобы инструмент был слегка влажным.

5. Тщательно просушите колпачки и установите на место.
Как cнять колпачки клавиш на MacBook
Для разных клавиатур свой алгоритм.
Ножничные клавиатуры

Модели:
- MacBook 2014 и старше;
- MacBook Air 2017 и старше;
- MacBook Pro 2015 и старше.
Самый распространённый механизм клавиатур ноутбуков, который получил своё название из‑за формы: находящиеся под крышкой пластинки перекрещены. Работать с ним относительно просто, сложности могут возникнуть только при необходимости прочистить длинные клавиши.
Квадратные клавиши
Чтобы снять клавиши с буквами и цифрами (а также Command, Fn и F1–F12 на некоторых клавиатурах), понадобится тонкая плоская отвёртка или лопатка, также подойдёт зубочистка или деревянная палочка для маникюра. Некоторые народные умельцы используют ногти, что тоже работает, но снять несколько клавиш и не повредить ногтевую пластину вряд ли выйдет.
Вот что нужно сделать:
- Выбранным инструментом подцепите клавишу с правой стороны.
- Используйте его как рычаг, чтобы приподнять колпачок, и загляните в промежуток между клавишей и металлической основой клавиатуры. Чтобы крышка поднялась повыше, можно нажать пальцем на противоположную сторону клавиши.
- Вы увидите по два крепления сверху и снизу. Одно из них будет расположено ближе к вам (крючок), второе — дальше (защёлка). Подведите инструмент к первой защёлке и аккуратно двигайте им, чтобы отцепить крепление. Вы должны услышать, как оно отойдёт.
- Проделайте то же самое со второй защёлкой (она будет на той же стороне, что и первая, но дальше от вас).
- Обхватите освобождённую часть колпачка пальцами и аккуратно подвигайте вверх‑вниз, чтобы пластик отцепился от крючков, не повредив их.
Всё готово, снимать пластиковый механизм для чистки не нужно.
Чтобы вернуть колпачок на место, проделайте те же действия в обратном порядке: зацепите за крючки сверху (или снизу, если у вас MacBook Pro) и защёлкните крепления с противоположной стороны, надавив на клавишу.
Маленькие прямоугольные клавиши
Функциональные клавиши и стрелки снимаются аналогично квадратным. Нюансы такие:
- Чтобы снять клавишу, отцепите защёлки снизу и снимите кейкап с крепления, сдвинув вверх подушечкой пальца.
- Чтобы вернуть обратно, положите колпачок чуть выше места крепления и задвиньте вниз, зацепив крючки. Затем нажмите на нижнюю часть до щелчка.
- Стрелка вниз (▼) — это перевёрнутая стрелка вверх. Расположение креплений на ней инвертировано — соответственно, защёлка будет сверху, а крючки — снизу.
Клавиши Command, Shift, Caps Lock и Delete
Эти кнопки усилены металлическими штифтами, но работают по тому же принципу, что и стандартные квадратные.
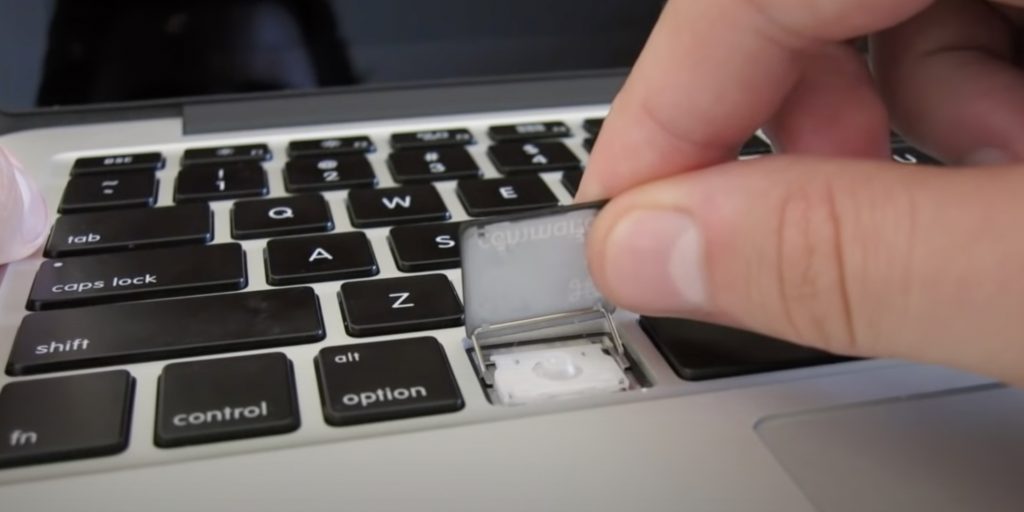
- Заведите инструмент сбоку по центру клавиши и проведите вниз, чтобы снять первое крепление. Для удобства придерживайте кнопку в приподнятом состоянии, слегка нажав пальцем свободной руки на верхнюю часть.
- Проведите инструментом под нижней частью клавиши, снимая второе боковое крепление (и среднее, если оно есть).
- Аккуратно снимите кейкап, сдвинув его в сторону экрана. Вы заметите, что из пазов вышли металлические штифты — дополнительное усиление этих кнопок.
Чтобы вернуть колпачок на место, сначала нужно завести штифты обратно в пазы. После этого опустите колпачок и нажмите в местах креплений, чтобы защёлкнуть их.
Если вы обнаружили под клавишей сразу два штифта (такую конструкцию используют некоторые модели MacBook Pro), воспользуйтесь инструкцией для пробела.
Пробел
Пробел удерживается на месте не только креплениями, но и парой металлических штифтов. Выглядит пугающе, но основной принцип не меняется. Работать лучше металлической отвёрткой или плоским шпателем для макияжа — чем тоньше инструмент, тем лучше.
- Заведите инструмент сбоку (по короткой стороне) и используйте его как рычаг, чтобы приподнять крышку.
- Загляните под кейкап и убедитесь, что отвёртка не попала под металлический штифт и пластиковый механизм.
- Не вытаскивая инструмент, переведите его под верхнюю длинную часть клавиши. Аккуратно проведите по всей стороне, отсоединяя крепления по пути.
- Вытащите отвёртку и снова заведите её сбоку. Повторите шаги 2–3 с нижней стороной.
- Чтобы разобраться с центральными креплениями, загоните отвёртку сбоку. Приподнимите колпачок и убедитесь, что не попали под механизм. Продвиньте инструмент глубже, пока не услышите звук отстёгнутого крепления.
- Повторите ту же процедуру с другой стороны, и пробел будет свободен.
На место пробел возвращается так:

- Поставьте кейкап сверху перпендикулярно клавиатуре и защёлкните металлические крепления, соединяющие верхний штифт и клавишу.
- Опустите клавишу на место и аналогичным образом зацепите нижние крепления, не нажимая на середину кнопки.
- Используя два пальца, нажмите на центральную часть клавиши в месте пластиковых креплений — примерно в 1,5 см от левого и правого краёв.
- Надавите обоими пальцами одновременно и сдвиньте их вниз в сторону тачпада, чтобы зафиксировать пластиковые крепления в нужном направлении. Вы должны услышать щелчки.
Если вы всё сделали правильно, пробел закрепится и будет работать без залипания.
Клавиатуры-«бабочки»
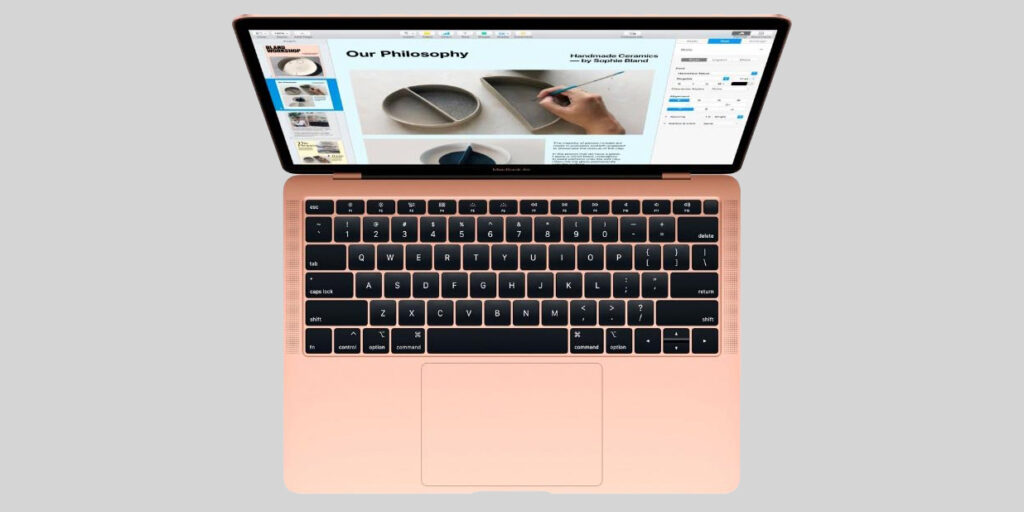
Модели:
- MacBook 2015, 2016, 2017;
- MacBook Air 2018, 2019;
- MacBook Pro 2016, 2017, 2018, 2019.
Этот механизм дебютировал в клавиатурах ноутбуков Apple в 2015 году и позволил уменьшить толщину устройств благодаря компактной конструкции. Но есть и серьёзный недостаток: пользователи почти сразу начали жаловаться на скопление пыли под крышками клавиш, которую практически невозможно вычистить, не разбирая клавиатуру.
Из всех клавиатур MacBook «бабочки» самые хрупкие и сложные для самостоятельного снятия. При работе нужно быть предельно аккуратными, но морально лучше всё равно подготовиться к визиту в сервис.
Вот как снимать разные элементы.
Квадратные клавиши
Они представляют наименьшую проблему. Каждая имеет четыре крепления — по два сверху и снизу, но нас интересуют только верхние.

- Используйте тонкую, но прочную карточку или пластинку, чтобы поддеть колпачок кнопки по центру. Постарайтесь зацепить только кейкап, не трогая механизм внутри.
- Убедившись, что карточка над механизмом, используйте её как рычаг, чтобы осторожно поднять колпачок клавиши. Переведите инструмент влево, пока не услышите характерный щелчок — он означает, что колпачок отсоединился от крепления.
- Не вытаскивая карточку, проведите вправо. Это должно отщёлкнуть второе крепление.
- Теперь положите палец на клавишу и, не надавливая, проведите вниз. Колпачок выскользнет из нижних креплений, и его легко можно будет снять.
Очистите пространство под крышкой, после чего установите её обратно. Для этого положите её ниже места, куда она должна в итоге встать, и пальцем продвиньте вверх, чтобы зацепились нижние крепления. После этого нажмите сверху, чтобы защёлкнуть оставшиеся.
Маленькие прямоугольные клавиши
Снимаются по тому же принципу, что и квадратные, но инструмент лучше брать более тонкий. Его нужно завести сверху по центру и сдвинуть вправо до щелчка, после чего кнопку можно будет снять.

Ставится на место такая крышка просто: заведите её в боковое крепление, проведя слева направо, и нажмите справа, чтобы сработала вторая защёлка.
В кнопке ▼ всё зеркально, поэтому заводите инструмент снизу по центру и ведите влево. Устанавливается она тоже в противоположную сторону.
Shift, Caps Lock, Tab и Delete
У этих клавиш больше защёлок (по три сверху и снизу у Caps Lock, Delete и Tab, по четыре у Shift), что усложняет задачу. Из плюсов: здесь нужно отщёлкнуть только половину креплений, как и у квадратных клавиш.
Для работы понадобится тонкий предмет с тупым концом (желательно пластиковый, но некоторые умельцы орудуют и металлическими иглами).
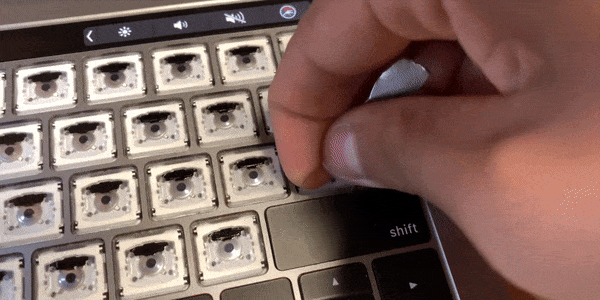
- Вставьте инструмент по центру клавиши сверху. Вам нужно попасть между механизмом и крышкой кнопки.
- Отцепите верхние крепления: сначала по центру (одно у Caps Lock, Delete и Tab, два у Shift), затем левое и правое, проведя пластиком сначала в одну сторону, потом в другую.
- Обычно на этом этапе клавиша сама выскакивает из оставшихся креплений. Снимите её, ухватив пальцами с двух сторон и осторожно сдвинув вниз, не надавливая.
- Если клавиша не отцепилась, заведите инструмент на правую или левую сторону и отцепите боковое крепление. Одного должно быть достаточно.
На место клавиши ставятся аналогично квадратным: осторожно заведите в крепления снизу и прожмите сверху над всеми защёлками до характерного звука.
Пробел
Самая капризная клавиша: риск повредить механизм здесь возрастает, хотя сам процесс проще, чем у ножничных клавиатур. Даже в сервисах Apple мастера не всегда справляются и ломают крепления (но, в отличие от ремонта на дому, в таком случае вам без доплаты поставят новую клавиатуру). Если готовы к подвигам (или считаете, что терять уже нечего), следуйте тем же принципам, что и при снятии Caps Lock и Shift.
- Слегка нажмите на клавишу сверху, чтобы получить возможность просунуть тонкий инструмент сверху с края клавиши (можно начать сбоку, чтобы точно не пропустить крепление).
- Постарайтесь убедиться, что не завели инструмент под механизм. После продолжайте аккуратно вести палочку слева направо, отцепляя крепления. Всего их будет четыре.
- Обхватите клавишу пальцами и аккуратно подвигайте вверх‑вниз, пока она не освободится от креплений. Из‑за размеров пробел это делает неохотнее, чем Caps Lock и Shift.
Если вы сняли пробел и убедились, что крепления не повреждены, можно чистить пространство под кейкапом и возвращать его на место. Делается это уже знакомым методом: зацепитесь за нижние крепления и прожмите защёлки сверху.
Клавиатуры Magic Keyboard

Модели:
- Все MacBook Air и Pro с процессорами Apple Silicon (M1 и новее).
Magic Keyboard — по сути, возвращение Apple к ножничному механизму после неудачных экспериментов с «бабочками», которую представили вместе с первыми моделями на процессоре M1. Эта конструкция принципиально не отличается от более старых «ножниц», поэтому можно следовать той же инструкции. Нюанс только один: у новых моделей крепления‑защёлки всегда находятся снизу, а крючки — сверху.
Сохраните инструкции ⚙️🖥💻