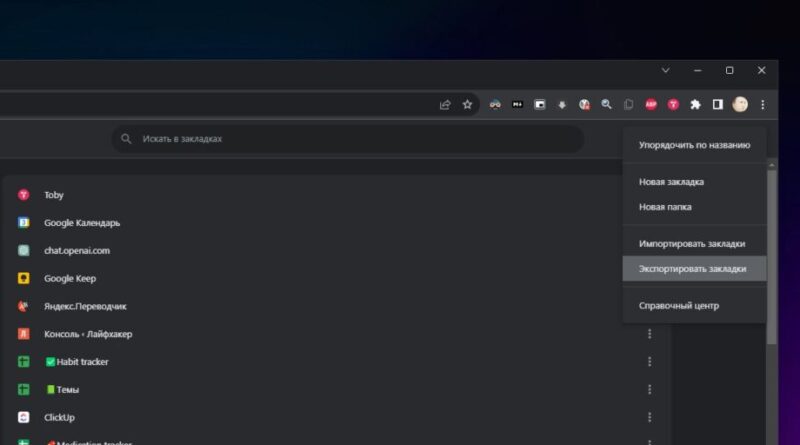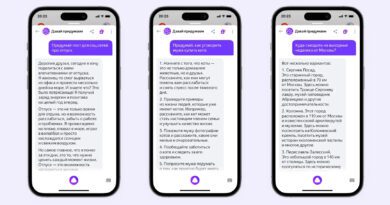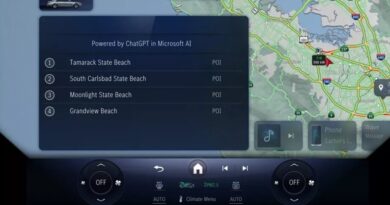Как перенести закладки из браузера в браузер
Обычно браузеры предлагают при установке перенести сохранённые вами адреса из программы, которой вы пользовались до этого. Но не все утруждаются это сделать. К счастью, можно выполнить миграцию позже.
Как экспортировать закладки
Для этого нужно сформировать файл в формате HTML.
Из Google Chrome
- Запустите браузер Google Chrome.
- Нажмите на иконку с тремя точками в верхнем правом углу окна браузера, чтобы открыть меню. Выберите пункт «Закладки» и нажмите «Диспетчер закладок». Или просто нажмите Ctrl + Shift + O на клавиатуре.
- Нажмите на иконку с тремя точками в верхнем правом углу диспетчера закладок и щёлкните «Экспортировать закладки».
- Укажите место, где вы хотите сохранить файл с закладками, и нажмите «Сохранить». Chrome создаст документ в формате HTML.
Из Mozilla Firefox
- Запустите браузер Mozilla Firefox.
- Нажмите на три горизонтальные полоски в верхнем правом углу окна браузера, чтобы открыть меню. Далее выберите «Закладки» → «Управление закладками». Или просто нажмите Ctrl + Shift + O на клавиатуре.
- В открывшемся менеджере закладок выберите «Импорт и резервные копии» → «Экспорт закладок в HTML-файл».
- Укажите место, где вы хотите сохранить файл с закладками, и нажмите «Сохранить». Firefox создаст файл в формате HTML.
Из Microsoft Edge
- Запустите браузер Microsoft Edge.
- Нажмите на значок со звёздочкой и тремя горизонтальными полосками в верхнем правом углу окна браузера, чтобы открыть меню «Избранного». Или просто нажмите Ctrl + Shift + O на клавиатуре.
- В открывшемся менеджере закладок выберите значок с тремя точками и нажмите «Экспорт избранного».
- Укажите место, где вы хотите сохранить файл с закладками, и нажмите «Сохранить». Edge создаст документ в формате HTML.
Из Vivaldi
- Запустите браузер Vivaldi.
- Нажмите на значок с логотипом Vivaldi в верхнем левом углу и выберите «Файл» → «Экспортировать закладки».
- Укажите место, где вы хотите сохранить файл с закладками, и нажмите «Сохранить». Vivaldi создаст документ в формате HTML.
Из Opera
- Запустите браузер Opera.
- Нажмите на значок с логотипом Opera в верхнем левом углу окна браузера и нажмите «Закладки» → «Экспортировать закладки».
- Укажите место, где вы хотите разместить файл с закладками, и нажмите «Сохранить». Это будет файл в формате HTML
Из «Яндекс Браузера»
- Запустите «Яндекс Браузер».
- Нажмите на значок в виде двух закладок в верхнем правом углу, в открывшемся меню щёлкните на три точки и выберите «Открыть диспетчер закладок».
- В диспетчере закладок нажмите на значок с тремя точками и выберите «Экспорт закладок в формате HTML».
- Укажите место, где вы хотите разместить файл с закладками, и нажмите «Сохранить».
Из Safari
- Запустите браузер Safari.
- Нажмите в строке меню «Файл» → «Экспортировать» → «Закладки».
- Укажите место, где вы хотите разместить файл с закладками, и нажмите «Сохранить». Это будет файл в формате HTML
Из Brave
- Запустите браузер Brave.
- Нажмите на иконку с тремя полосками в верхнем правом углу окна браузера, чтобы открыть меню. Выберите пункт «Закладки» и нажмите «Диспетчер закладок». Либо нажмите Ctrl + Shift + O на клавиатуре.
- Нажмите на иконку с тремя точками в верхнем правом углу диспетчера закладок и щёлкните «Экспортировать закладки».
- Укажите место, где вы хотите разместить HTML-файл, и нажмите «Сохранить».
Как импортировать закладки
Всё довольно просто — для этого вам пригодится созданный ранее файл с закладками.
В Google Chrome
- Запустите браузер Google Chrome.
- Нажмите на иконку с тремя точками в верхнем правом углу окна браузера, чтобы открыть меню. Выберите пункт «Закладки» и нажмите «Импортировать закладки и настройки».
- Выберите, из какого браузера нужно импортировать закладки. Или укажите созданный вами ранее файл HTML.
В Mozilla Firefox
- Запустите браузер Mozilla Firefox.
- Нажмите на три горизонтальные полоски в верхнем правом углу окна браузера, чтобы открыть меню. В меню выберите «Закладки» → «Управление закладками». Или просто нажмите Ctrl + Shift + O на клавиатуре.
- В открывшемся менеджере закладок выберите «Импорт и резервные копии» → «Импорт закладок из HTML-файла» или «Импорт данных из другого браузера».
- Выберите браузер, из которого нужно импортировать данные, или укажите созданный вами файл HTML.
В Microsoft Edge
- Запустите браузер Microsoft Edge.
- Нажмите на значок со звёздочкой и тремя горизонтальными полосками в верхнем правом углу окна браузера, чтобы открыть меню «Избранного». Другой вариант — нажать Ctrl + Shift + O на клавиатуре.
- В открывшемся менеджере закладок выберите значок с тремя точками и нажмите «Импорт избранного».
- Выберите браузер, из которого нужно импортировать данные, или укажите созданный вами файл HTML.
В Vivaldi
- Запустите браузер Vivaldi.
- Нажмите на значок с логотипом Vivaldi в верхнем левом углу окна браузера и нажмите «Файл» → «Импорт из приложений или файлов».
- Выберите браузер, из которого нужно импортировать данные, или укажите созданный вами файл HTML.
В Opera
- Запустите браузер Opera.
- Нажмите на значок с логотипом Opera в верхнем левом углу окна браузера и нажмите «Закладки» → «Импорт закладок и настроек».
- Выберите браузер, из которого нужно импортировать данные, или укажите созданный вами файл HTML.
В «Яндекс Браузер»
- Запустите «Яндекс Браузер».
- Нажмите на значок в виде двух закладок в верхнем правом углу. В меню щёлкните на три точки и выберите «Импортировать закладки».
- В открывшемся диспетчере закладок укажите в выпадающем меню браузер, откуда хотите скопировать данные, или выберите вариант «HTML-файл с закладками».
В Safari
- Запустите браузер Safari.
- Нажмите в строке меню «Файл» → «Импортировать из…» → «HTML-файла с закладками».
- Укажите созданный вами файл HTML и нажмите «Импортировать».
В Brave
- Запустите браузер Brave.
- Нажмите на иконку с тремя полосками в верхнем правом углу окна браузера, чтобы открыть меню. Выберите пункт «Закладки» и нажмите «Импортировать закладки и настройки».
- Нажмите на иконку с тремя точками в верхнем правом углу диспетчера закладок и щёлкните «Экспортировать закладки».
- Выберите, из какого браузера нужно импортировать закладки. Или укажите созданный вами ранее файл HTML.
Как сделать браузер ещё удобнее 🧐