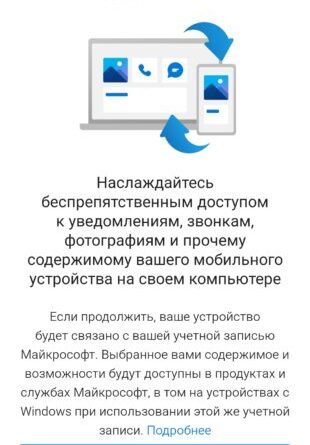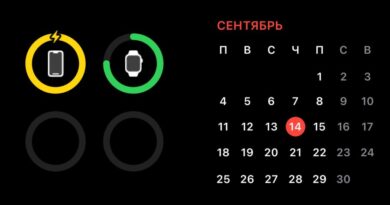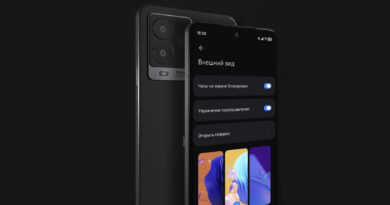Как использовать Android-смартфон в качестве веб-камеры в Windows 11 — Лайфхакер
Владельцы техники Apple знают о разработанной компанией функции «Камера непрерывности». Она позволяет использовать iPhone в качестве веб-камеры для iMac и MacBook. Относительно недавно Microsoft представила аналогичную возможность для операционной системы Windows 11 и телефонов Android. Вот как её включить.
Прежде всего, установите на свой смартфон приложение «Связь с Windows» от Microsoft, если до сих пор этого не сделали.
В нём на смартфоне войдите в свой аккаунт Microsoft. Если такового нет, придётся его зарегистрировать.
Теперь на своём компьютере с Windows 11 нажмите «Пуск» → «Параметры» → «Bluetooth и устройства» → «Мобильные устройства». Активируйте параметры «Связь с телефоном».
После нажмите «Открыть „Связь с телефоном“». В появившемся окне выберите вариант Android.
Войдите в свой аккаунт Microsoft, если приложение попросит.
Выберите ваш телефон из списка.
Если список доступных девайсов пуст, нажмите Add another device. Появится QR-код.
На вашем Andrоid-устройстве в приложении «Связь с Windows» кликните по значку с шестерёнкой. Выберите ваш аккаунт и нажмите «Добавить новый компьютер», а затем отсканируйте QR-код.
Но обычно этих действий не требуется — если вы вошли в одну и ту же учётную запись Microsoft на смартфоне и компьютере, устройства распознают друг друга без дополнительных кодов.
Подождите немного, пока система настраивает ваш смартфон. Возможно, вам понадобится выдать разрешения на использование камеры, чтение СМС и так далее («Настройки» → «Приложения» → найдите и выберите «Связь с Windows» → «Разрешения»).
Когда всё будет готово, программа «Связь с телефоном» на ПК отобразит вот такой экран:
Нажмите «Продолжить» (Continue) и закройте приложение. Теперь на ПК снова перейдите в «Пуск» → «Параметры» → «Bluetooth и устройства» → «Мобильные устройства» и активируйте параметр «Разрешить этому компьютеру доступ к вашим мобильным устройствам».
Нажмите «Управление устройствами» и активируйте для вашего телефона переключатель «Использовать как камеру».
В «Параметрах» выберите «Bluetooth и устройства» → «Камеры». В перечне виртуальных камер вы увидите ваш смартфон. Щёлкните по нему и нажмите на всплывающее уведомление в правом нижнем углу экрана.
Разблокируйте свой смартфон и нажмите «Разрешить потоковую передачу видео» в уведомлениях.
Готово. Теперь ваш смартфон используется как веб-камера. Чтобы остановить передачу, нажмите «Приостановить видео» в приложении Android.
Если вы владелец ПК с Windows 10 и не собираетесь обновляться до 11-й версии, вы всё равно можете превратить смартфон в веб-камеру с помощью одного из сторонних приложений из нашей инструкции.