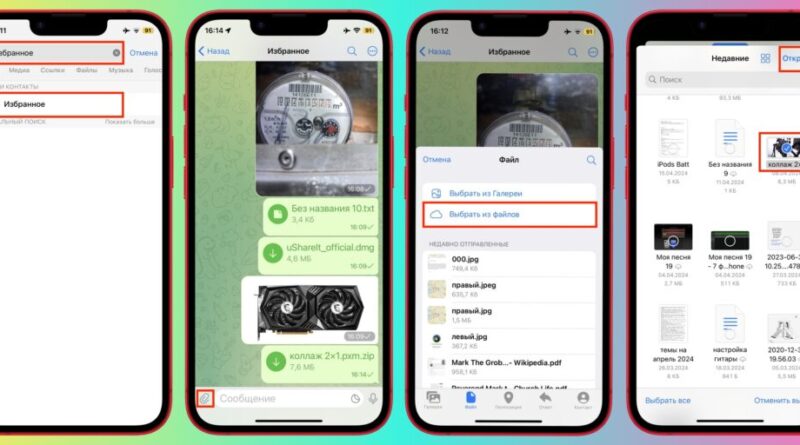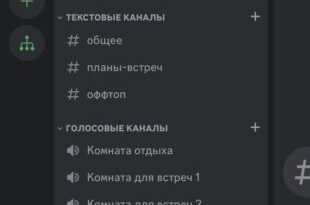Как быстро переслать файл самому себе: 5 проверенных способов
Довольно часто возникает необходимость скинуть файл со своего телефона на свой же компьютер или планшет либо в других комбинациях. Существует масса способов сделать это, но в данной статье мы сосредоточимся на быстрых, удобных и требующих минимум усилий.
1. Как переслать файл самому себе через «Избранное» в Telegram
- Цена: бесплатно.
- Доступные платформы: Windows, macOS, Linux, Android, iOS, iPadOS.
- Ограничение на размер файла: 2 ГБ.
Одна из самых любимых пользователями функций Telegram — это сохранённые сообщения, которые автоматически синхронизируются на ваших устройствах и отлично подходят для пересылки самому себе различной информации, включая файлы. Их количество не ограничено, а вот размер не может быть больше 2 ГБ (4 ГБ с подпиской Premium). Пожалуй, это единственный минус метода.
- Перейдите в Telegram и найдите «Избранное» через поиск. На ПК в Telegram Desktop ещё можно раскрыть меню‑бутерброд и кликнуть по одноимённому пункту.
- Как обычно, коснитесь значка скрепки. Если работаете со смартфона, на вкладке «Файл» тапните «Выбрать из файлов» (на iPhone) или «Внутреннее хранилище» (на Android).
- Укажите один или несколько файлов и подтвердите выбор. На компьютере же просто перетащите необходимые документы в верхнюю часть чата.
Сразу после загрузки файлы появятся в «Избранном» на всех остальных ваших устройствах. Данные можно в любой момент просмотреть или скачать.
2. Как переслать файл самому себе через AirDrop
- Цена: бесплатно.
- Доступные платформы: macOS, iOS, iPadOS.
- Ограничение на размер файла: нет, проверено на 40 ГБ.
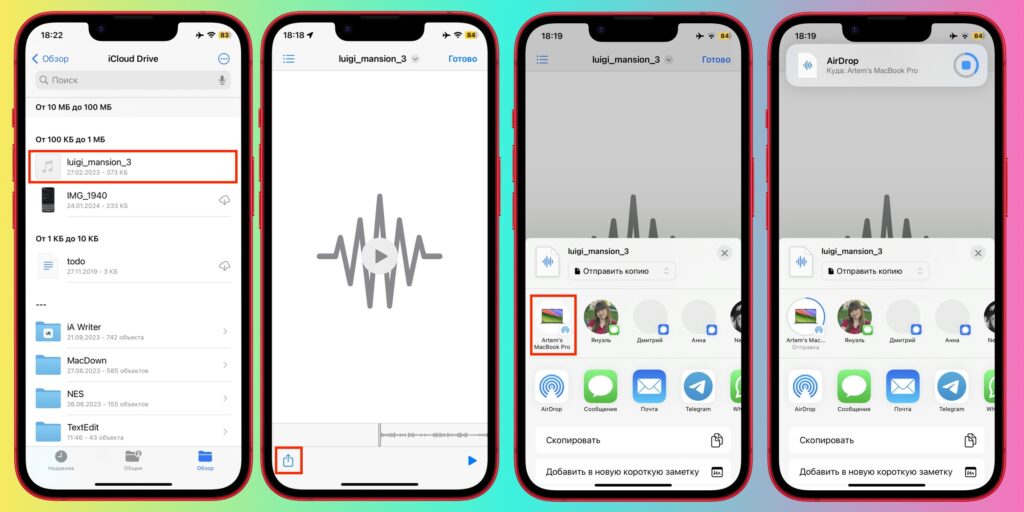
Фирменная технология Apple, которая доступна владельцам компьютеров и мобильных устройств компании. AirDrop служит для передачи любых файлов на девайсы поблизости, причём неважно, чужие или ваши. Функция интегрирована в iOS, iPadOS и macOS, благодаря чему скидывать данные максимально удобно и быстро.
- На смартфоне и планшете откройте приложение, в котором содержится файл. На компьютере — перейдите в нужную папку.
- Коснитесь кнопки стандартного меню «Поделиться». На Mac выберите одноимённый пункт в контекстном меню.
- Тапните AirDrop и укажите нужное устройство или сразу выберите его (личные девайсы отображаются наверху).
- Дождитесь окончания передачи. После этого на компьютере документ появится в «Загрузках», а на iPhone и iPad откроется в приложении «Файлы».
3. Как переслать файл самому себе через Nearby Share
- Цена: бесплатно.
- Доступные платформы: Android, Windows.
- Ограничение на размер файла: нет, проверено на 40 ГБ.
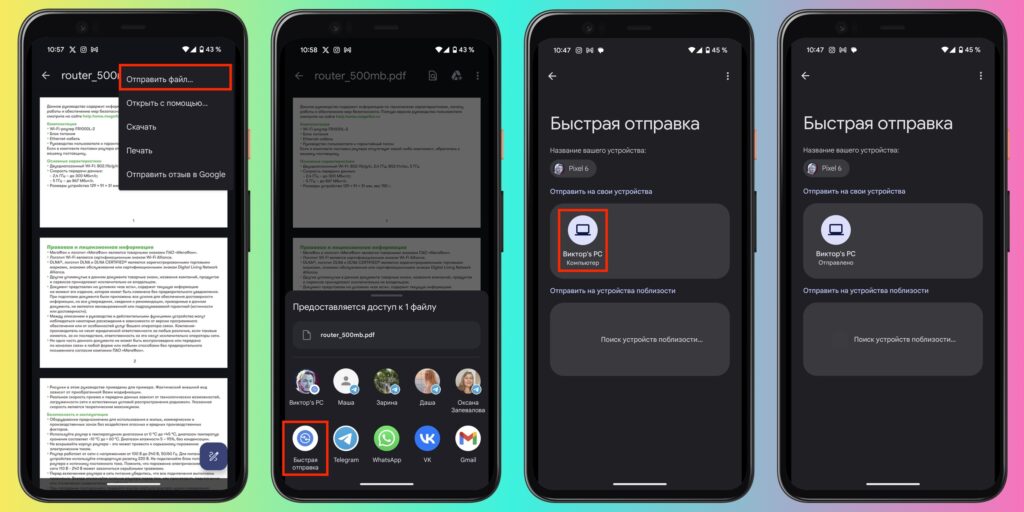
Nearby Share, или «Быстрая отправка», — аналог AirDrop для Android‑устройств и компьютеров под управлением Windows, который позволяет обмениваться файлами с находящимися рядом гаджетами. Технология является частью Android и работает на смартфонах и планшетах из коробки. Для обнаружения ПК необходимо предварительно установить приложение Quick Share for Windows с официального сайта Android. Функция запущена довольно давно, но может работать неидеально, а на старых девайсах возможны проблемы совместимости.
- На мобильном устройстве откройте приложение с файлом и выберите в меню «Отправить файл…». На компьютере просто перетащите документ в окно программы.
- Выберите «Быстрая отправка», а затем нужное устройство. После первой успешной отправки девайс будет отображаться вверху списка в меню обмена.
- Дождитесь окончания передачи. На компьютере файл появится в «Загрузках», на смартфоне или планшете вам предложат открыть документ в одном из соответствующих приложений.
4. Как переслать файл самому себе через Snapdrop
- Цена: бесплатно.
- Доступные платформы: Windows, macOS, Linux, Android, iOS, iPadOS.
- Ограничение на размер файла: нет, проверено на 40 ГБ.
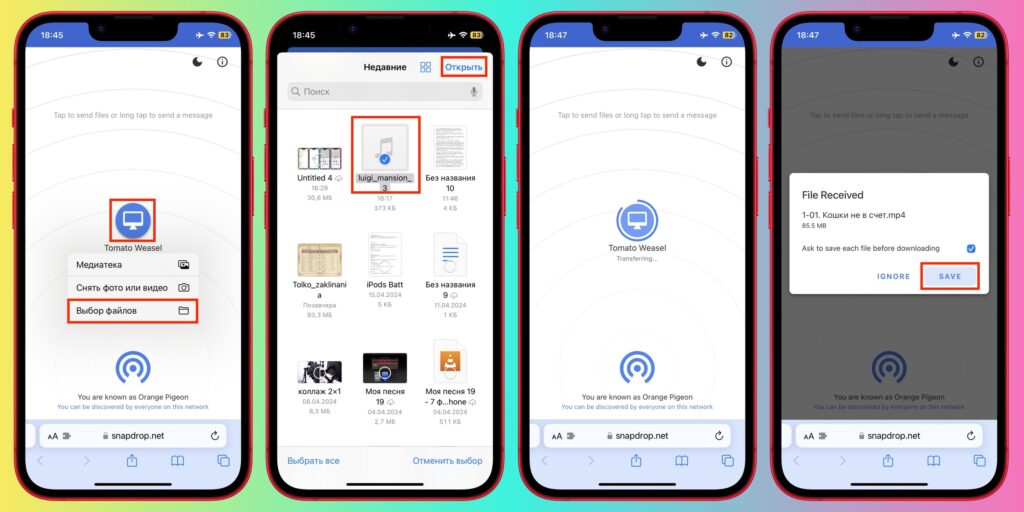
Вдохновлённый AirDrop от Apple сервис передачи файлов, который работает без установки и регистрации — прямо в браузере на компьютерах и мобильных устройствах. Данные пересылаются напрямую от одного девайса к другому, минуя какие‑либо сервера, при этом шифруются при передаче.
- Откройте Snapdrop в браузере на обоих устройствах. Они должны быть в одной сети.
- Коснитесь псевдонима нужного девайса, выберите источник файла и укажите нужный. На втором гаджете подтвердите приём.
- Подождите, пока данные загрузятся.
- На принимающей стороне отобразится предложение сохранить файл. Нажмите Save, и документ скачается в «Загрузки».
5. Как переслать файл самому себе через ShareIt
- Цена: бесплатно с рекламой.
- Доступные платформы: Windows, macOS, Android, iOS, iPadOS.
- Ограничение на размер файла: нет, проверено на 40 ГБ.
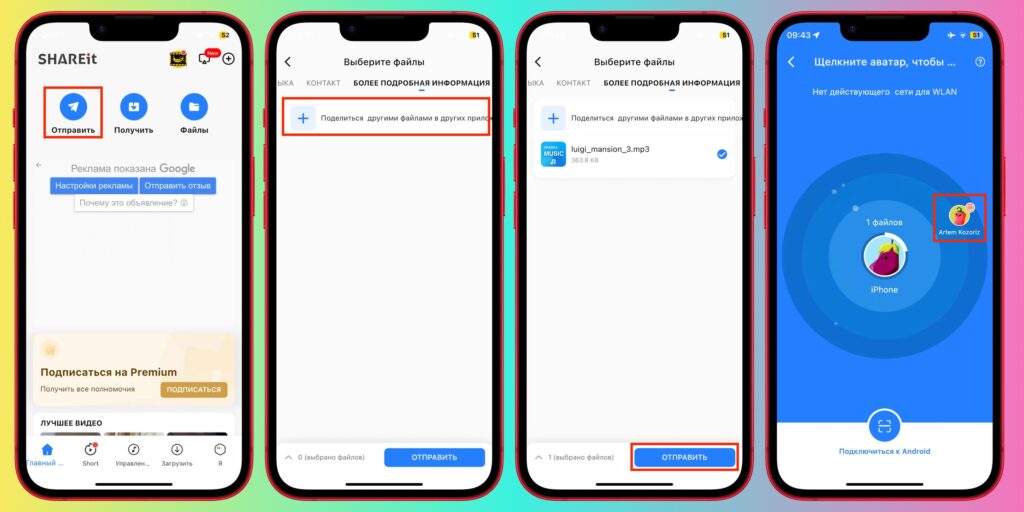
Бесплатное кроссплатформенное приложение, которое доступно на компьютерах, смартфонах и планшетах. После установки можно в пару касаний переслать файл с компьютера на смартфон и наоборот. Будет удобно, если нужно отправлять много документов. Обычная версия содержит рекламу, которая удаляется через встроенные покупки.
- Установите приложение на устройства по ссылкам ниже и запустите.
- Коснитесь «Отправить» или «Получить» на смартфоне или планшете. На компьютере, соответственно, подтвердите приём или, наоборот, выберите устройство для подключения.
- На вкладке «Более подробная информация» тапните «Поделиться другими файлами…» и выберите нужные. Для отправки с компьютера — просто перетащите документы в окно программы.
- Укажите устройство для пересылки из доступных рядом и дождитесь окончания загрузки.
- Полученные файлы отобразятся в окне ShareIt, откуда их можно просмотреть или сохранить в нужное место.
Скачать ShareIt для Windows, macOS →
Может пригодиться 💻📱📃