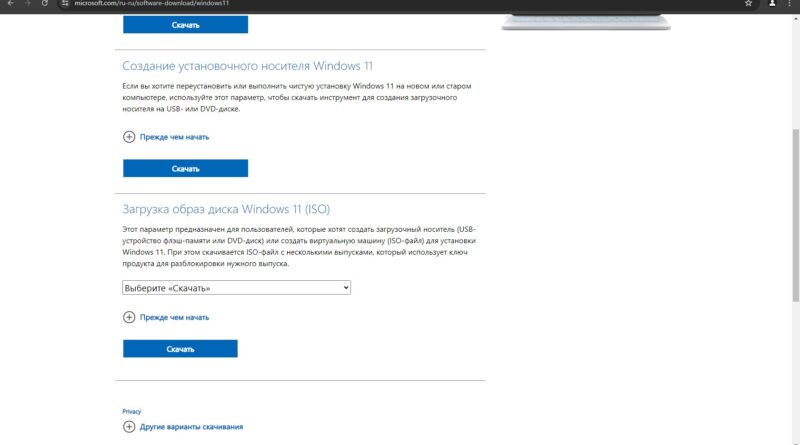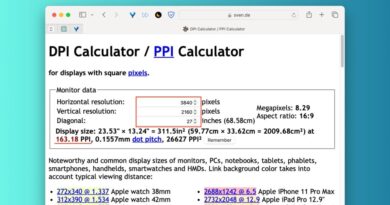Что делать, если вы купили ноутбук без операционной системы — Лайфхакер
На новый ноутбук можно установить Windows или один из Linux-дистрибутивов.
Windows — наиболее популярный и универсальный вариант. С ОС от Microsoft совместимо большинство программ и игр, а ещё система постоянно обновляется и развивается.
Linux — неплохой вариант для пользователей, которым устройство нужно только для работы с документами, веб-браузинга, соцсетей, просмотра видео и прослушивания музыки. Кроме того, на систему стоит обратить внимание тем, у кого не очень мощный и не слишком быстрый лэптоп — например, тонкий и лёгкий ультрабук с экономичным мобильным процессором и отсутствием дискретной графической карты. Однако в Linux вам будет не так удобно работать с графикой, поскольку с этой ОС не совместимы продукты от Adobe. Кроме того, в ней недоступны многие игры.
В статье мы опишем процесс установки Windows 11 с загрузочной флешки. Если же вы предпочитаете Linux, воспользуйтесь нашими руководствами: как выбрать дистрибутив и как установить Linux.
Для инсталляции Windows понадобятся:
- компьютер с уже имеющейся операционной системой;
- пустая флешка — её нужно заранее отформатировать.
1. Скачайте дистрибутив Windows
ОС можно скачать с официального сайта Microsoft. Откройте страницу загрузки и найдите раздел «Загрузка образ диска Windows 11 (ISO)». Нажмите «Скачать».
В выпадающем меню укажите язык системы, которую вы хотите установить, и щёлкните «Подтвердить». Появится кнопка «64-bit Скачать» — нажмите на неё.
Подождите, пока закончится загрузка системы.
2. Запишите ОС на флешку
Для подготовки флешки мы воспользуемся бесплатной программой Rufus. Откройте официальный сайт утилиты и загрузите её. Можете выбрать переносную версию — необязательно устанавливать Rufus, мы используем его только один раз.
Вставьте флешку в компьютер с установленной ОС и запустите Rufus. Ответьте положительно на предложение обновиться. В появившемся окне нажмите Select и укажите скачанный вами ISO-образ — Windows. Нажмите Start.
Rufus спросит, какие параметры Windows по умолчанию вы хотите изменить. Например, можно отключить требования о минимальном количестве 4 ГБ ОЗУ и модуля безопасности TPM 2.0 — это пригодится, если нужно установить Windows 11 на компьютер, который не поддерживает данную версию ОС. Ещё можно отключить телеметрию, шифрование диска BitLocker, разрешить создание локальных учётных записей без привязки к сайту Microsoft.
Когда выберете нужные параметры, нажмите OK и подождите, пока программа подготовит флешку.
3. Установите Windows на новый компьютер
Вставьте флешку в компьютер без ОС и включите его. Сразу после включения нажмите и держите клавишу F12, F11 или Esc — какую именно, зависит от производителя оборудования. Можно быстро щёлкнуть по ней несколько раз подряд, если метод с длительным нажатием не срабатывает.
В итоге вы попадёте в Boot Menu — оно выглядит как таблица со списком устройств, с которых вы можете загрузить ОС. Выберите с помощью стрелок на клавиатуре вашу флешку — она может называться USB Storage Device или как модель производителя. Нажмите Enter, и система начнёт загружаться.
Если загрузка не началась, воспользуйтесь этой инструкцией.
4. Настройте операционную систему
Когда Windows загрузится на компьютер, система предложит выбрать язык и ваше местоположение. Выберите подходящие варианты и нажмите «Далее».
В следующем окне нажмите «Установить» и подождите.
Система предложит ввести ключ для активации. Вы можете найти его на наклейке на вашем старом ноутбуке с Windows или купить новый в онлайн-магазинах электроники или на маркетплейсах. Например, здесь:
После покупки ключ приходит на электронную почту.
Если комбинация у вас есть, введите её и нажмите «Далее». Если нет — выберите параметр «У меня нет ключа продукта». В начале загрузки комбинацию можно не вводить и активировать систему позже. Как это сделать, расскажем в конце статьи.
В следующем окне выберите версию вашей Windows 11 — «Домашняя» или Pro.
Прочтите условия использования Microsoft, поставьте галочку «Я согласен» и нажмите «Далее».
На следующем экране вам нужно выбрать тип установки. Нажмите «Выборочная».
Укажите, на какой диск хотите установить систему. Многие модели ноутбуков имеют встроенный быстрый SSD для ОС и более объёмный, но медленный HDD для данных — нужно выбрать SSD. Щёлкните «Далее».
В процессе установки компьютер перезагрузится несколько раз. Не пугайтесь и подождите завершения процесса.
На следующем экране подтвердите выбор своего местоположения — от этого будет зависеть язык, формат времени и другие настройки.
Выберите одну или несколько раскладок клавиатуры и щёлкните «Далее».
Подождите, пока система обновится и перезагрузится. Придумайте название для вашего компьютера — например, windows-laptop.
Система предложит выбрать способ настройки. Щёлкните «Настроить для личного использования» и нажмите «Далее».
Windows 11 попросит войти в ваш аккаунт Microsoft, если вы не отключили эту опцию во время создания загрузочного диска в Rufus. Нажмите «Войти».
Введите ваш адрес электронной почты, чтобы создать аккаунт или войти в существующий. Система отправит вам короткий цифровой код на этот ящик — введите его и нажмите «Войти».
Вы можете восстановить свои настройки и приложения из другой копии Windows, которой пользовались ранее. Или же нажать «Другие параметры» и выбрать вариант «Настроить как новый компьютер».
Система попросит создать ПИН-код для вашего компьютера. Если в Rufus вы отключили вход в аккаунт Microsoft, этот шаг будет необязательным.
Согласитесь с параметрами конфиденциальности Microsoft, нажмите «Далее» и «Принять».
Укажите, для каких целей хотите использовать систему, или выберите «Пропустить».
Если у вас смартфон на Android, вы можете связать с ним ОС. Это позволит принимать звонки и передавать файлы с телефона на компьютер и обратно. Настроить связку можно и позднее.
Настройте на смартфоне приложение OneDrive, чтобы хранить резервные копии своих фото и видео.
Если планируете использовать браузер Microsoft Edge, синхронизируйте его со своим аккаунтом. Или нажмите «Не сейчас».
Установка всех обновлений Windows 11 займёт около 30 минут.
Компьютер перезагрузится автоматически, когда процесс будет завершён.
5. Настройте обновления операционной системы
Без установки обновлений и драйверов некоторые компоненты системы могут работать неправильно — например, без графического драйвера изображение на экране будет слишком растянутым.
Чтобы настроить обновления, нажмите «Пуск» → «Параметры» → «Центр обновления Windows» и выберите кнопку «Проверить наличие обновлений». Подождите, пока система скачает и установит необходимые патчи и драйверы. Перезагрузите компьютер.
Бывает, что система не может найти подходящие драйверы для какого-то устройства. Вы можете загрузить их вручную с сайта производителя ноутбука. Введите в поисковике название производителя и слово «drivers». В выдаче найдите официальный сайт производителя и откройте раздел загрузок. Многие компании поддерживают автоматическое распознавание ноутбуков, для этого нажмите кнопку «Опознать устройство» или «Обнаружить продукт». Если автоматического распознавания нет, введите в поиске на сайте модель ноутбука.
Система найдёт недостающие драйверы и предложит их скачать.
6. Активируйте Windows, если не сделали этого при установке
Без активации ОС работает, но на экране будет постоянно всплывать водяной знак с напоминанием. Чтобы активировать систему после установки, нажмите «Пуск» → «Параметры» → «Активация» и введите ключ.
Теперь можно легально пользоваться системой.