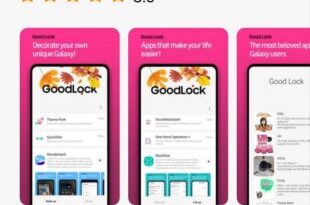Что делать, если пропал курсор мыши в Windows
Проверьте, нет ли проблем с железом
Чаще всего курсор мыши не отображается на экране из‑за проблем с железом. Поэтому сделайте следующее:
- Переподключите мышь к компьютеру. Если у вас проводной гаджет, попробуйте отсоединить и повторно вставить кабель. Если же вы пользуетесь беспроводным устройством, подключите заново передатчик к USB‑порту вашего компьютера. После этого пошевелите мышью и посмотрите, появился ли курсор на экране.
- Проверьте состояние кабеля или батарей. При использовании проводной мыши убедитесь, что кабель не повреждён. На нём не должно быть потёртостей и заломов. Если же вы пользуетесь беспроводным устройством, удостоверьтесь, что оно заряжено или что внутри установлены свежие батарейки.
- Попробуйте другой USB‑порт. Иногда проблемы с мышью могут быть вызваны неисправностью USB‑порта. Попробуйте подключить её к другому разъёму и посмотрите, изменилось ли что‑то.
- Проверьте мышь на другом компьютере. Если проблема сохраняется, возможно, сама мышь повреждена. Если же она функционирует на другом ПК, проблема связана с вашим компьютером.
- Попробуйте использовать тачпад. Если у вас ноутбук, используйте сенсорную панель, чтобы проверить, не появился ли курсор. Если он есть — значит, проблема с мышью. Её нужно подключить заново, а если не помогло — заменить.
Если с железом у вас всё вроде бы в порядке, а курсора на экране всё равно нет, значит, дело в настройках системы. Попробуйте следующие шаги.
Перезагрузите компьютер
Это помогает решить множество проблем.
Нажмите кнопку Windows на клавиатуре для открытия меню «Пуск». Используя стрелки для перемещения по меню, выберите опцию «Выключить компьютер» (значок с кнопкой питания).
Нажмите клавишу Enter для открытия подменю. Используйте стрелки, чтобы выбрать «Перезагрузить», и нажмите Enter.
Отобразите указатель мыши в настройках системы
Если вы столкнулись с проблемой исчезновения курсора только во время ввода текста, возможно, это связано с настройками мыши. Изменить их можно следующим образом.
Нажмите комбинацию клавиш Win + R, чтобы открыть диалоговое окно «Выполнить». Введите команду control mouse и нажмите Enter, чтобы открыть окно свойств мыши.
Нажмите несколько раз клавишу Tab, пока не выделите вкладку «Кнопки» в заголовке окна.
Используйте клавиши со стрелками, чтобы перейти к параметрам указателя на вкладке «Параметры указателя». Затем, используя клавишу Tab, выделите опцию «Скрыть указатель при вводе» и нажмите «Пробел», чтобы снять флажок.
Перейдите к параметру «Применить» с помощью клавиши Tab и нажмите «Пробел», чтобы сохранить эти настройки. Наконец, переключитесь на кнопку ОК всё той же клавишей Tab и снова нажмите «Пробел», чтобы закрыть окно.
Включите тачпад
Если курсора не видно, когда вы прикасаетесь к тачпаду, то, скорее всего, сенсорная панель отключена в настройках системы. Вот как её включить.
Нажмите комбинацию клавиш Win + R, чтобы открыть диалоговое окно «Выполнить». Введите команду control mouse и нажмите Enter, чтобы открыть окно свойств мыши. Нажмите несколько раз клавишу Tab, пока не выделите вкладку «Кнопки» в заголовке окна.
Используйте клавиши со стрелками, чтобы перейти к параметрам на вкладке «Сенсорная панель». Также эта вкладка может называется ELAN или Synaptics TouchPad, в зависимости от вашего ноутбука. Затем, используя клавишу Tab, выделите опцию «Скрыть указатель при вводе» и нажмите «Пробел», чтобы снять флажок.
С помощью клавиши Tab доберитесь до кнопки «Включить устройство» и нажмите «Пробел», чтобы выбрать этот параметр. Перейдите к пункту «Применить» с помощью клавиши Tab и нажмите «Пробел», чтобы сохранить эти настройки. Наконец, переключитесь на кнопку ОК всё той же клавишей Tab и снова нажмите «Пробел», чтобы закрыть окно.
Возможно, у вас не окажется параметра «Сенсорная панель», ELAN или Synaptics TouchPad в настройках. Включить тачпад тогда можно по‑другому. Нажмите Win + I, чтобы открыть настройки. Затем с помощью клавиши Tab и стрелок выберите пункт «Bluetooth и устройства». Нажмите Enter.
Теперь клавишей Tab выберите параметр «Сенсорная панель» и установите на ней тумблер «Вкл» нажатием «Пробел». Проведите пальцем по сенсорной панели, и курсор появится снова.
Найдите потерянный указатель мыши
Возможно, вы подозреваете, что указатель мыши на экране есть, вот только вы его не видите. Такое может быть, если у вас слишком огромный экран, на котором интерфейс системы теряется, или несколько мониторов. Либо же у вас слишком чувствительная мышь с высоким DPI, и при прикосновении к ней курсор успевает пролететь из одного края экрана в другой, прежде чем вы его заметите.
Найти его можно так. Нажмите комбинацию клавиш Win + R, чтобы открыть диалоговое окно «Выполнить». Введите команду control mouse и нажмите Enter, чтобы открыть окно свойств мыши.
Нажмите несколько раз клавишу Tab, пока не выделите вкладку «Кнопки» в заголовке окна. Используйте кнопки со стрелками, чтобы перейти к параметрам указателя на вкладке «Параметры указателя». Затем с помощью Tab выделите опцию «Обозначить положение указателя при нажатии CTRL» и нажмите «Пробел», чтобы установить флажок.
Перейдите к параметру «Применить» с помощью клавиши Tab и нажмите «Пробел», чтобы сохранить эти настройки. Наконец, переключитесь на кнопку ОК всё той же клавишей Tab и снова щелкните по «Пробелу», чтобы закрыть окно.
Теперь нажмите CTRL несколько раз, и местоположение указателя на экране будет отмечено кружком.
Отключите режим планшета
Если вы пользуетесь устройством с сенсорным экраном, возможно, вы активировали функцию «Режима планшета» в Windows 10. Это приводит к скрытию курсора мыши.
Отключить режим можно следующим образом. Коснитесь значка «Центра уведомлений» в правом нижнем углу экрана.
Нажмите на кнопку «Режим планшета», чтобы отключить его. Виджет должен стать серым. Теперь пошевелите мышью, и курсор должен появиться.
Обновите или переустановите драйверы мыши
Повреждённые драйверы мыши также могут стать причиной проблем. В этом случае можно вернуть курсор, обновив или переустановив соответствующие драйверы. Вот как это можно сделать.
Нажмите комбинацию клавиш Win + X, затем используйте клавиши со стрелками для выбора «Диспетчер устройств» и щёлкните Enter.
Нажмите клавишу Tab, затем используйте стрелку «Вниз», чтобы перейти к разделу «Мыши и другие указывающие устройства». Разверните этот раздел, нажав стрелку «Вправо».
Используйте стрелку «Вниз», чтобы выбрать один из драйверов мыши. Затем нажмите Shift + F10, чтобы вызвать контекстное меню. С помощью стрелки «Вниз» выберите «Обновить драйвер» и нажмите Enter.
В следующем окне используйте стрелки для выбора опции «Автоматический поиск обновлённых драйверов». Далее следуйте инструкциям на экране для завершения процесса.
Если проблема не решена, попробуйте переустановить драйверы мыши. Откройте «Диспетчер устройств» и найдите раздел с драйверами, повторив те шаги, которые только что сделали. Выделите драйвер мыши через Tab, нажмите Shift + F10, чтобы вызвать контекстное меню, и выберите «Удалить устройство».
Используйте стрелку «Вниз», чтобы перейти к разделу «Мыши и другие указывающие устройства». Затем нажмите Shift + F10, выберите «Обновить конфигурацию оборудования» из вариантов и щёлкните Enter.
После этого курсор должен появиться. Перезагрузите компьютер, чтобы сохранить изменения.
Отключите и снова включите курсор
Нажмите комбинацию клавиш Win + R, чтобы открыть диалоговое окно «Выполнить». Введите команду control mouse и щёлкните Enter, чтобы открыть окно свойств мыши. Нажмите несколько раз Tab, пока не выделите вкладку «Кнопки» в заголовке окна.
Используйте клавиши со стрелками, чтобы перейти к параметрам указателя на вкладке «Курсор». Затем с помощью Tab выделите опцию «Схема» и клавишами «Вверх» и «Вниз» выберите «Нет».
Выделите также опцию «Включить тень указателя» и снимите с неё флажок, если он установлен, нажатием «Пробела».
Выделите «Применить» с помощью Tab и нажмите Enter. Затем снова выберите опцию «Схема» и клавишами «Вверх» и «Вниз» укажите «Windows (системная схема)». Пошевелите мышью, и курсор должен появиться.
Измените настройки Windows Ink
Если вы используете графический планшет для рисования, функция Windows Ink может делать курсор малозаметным или вовсе скрывать его, когда активен ввод через сенсорное перо.
Чтобы это исправить, нажмите Win + I, чтобы открыть настройки. Затем с помощью клавиши Tab и стрелок выберите пункт «Устройства». Нажмите Enter. Теперь клавишей Tab выберите «Перо и Windows Ink» и щёлкните Enter.
С помощью Tab выберите «Дополнительные параметры пера» и нажмите Enter. Выделите кнопкой Tab функцию «Отображать курсор» и установите на ней галочку нажатием «Пробела».
Курсор появится снова.
Лайфхаки для пользователей Windows 🖥