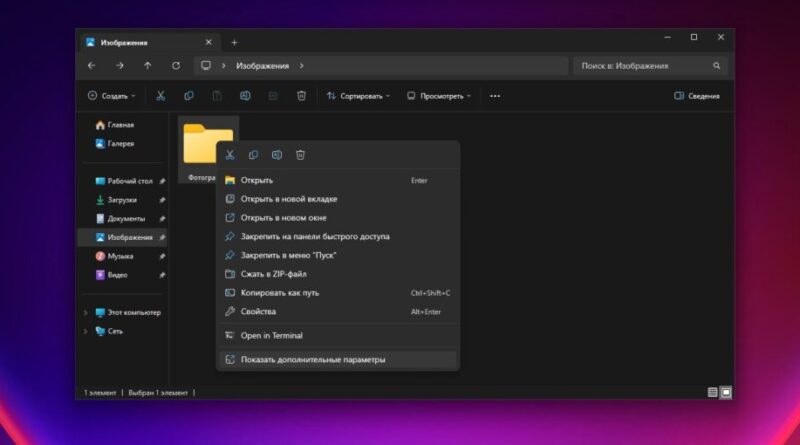Как изменить значок папки в Windows, macOS и Linux
Существует несколько причин, по которым вы можете захотеть изменить значок папки в операционной системе. Например, по стилизованной иконке легче догадываться о её содержимом. Самые банальные примеры: ваши снимки будут лежать в каталоге, помеченном фотоаппаратом, а музыка — в папке с нотой.
Другая причина заменить значок — чисто эстетическая. Например, вы установили кастомную тему оформления, а иконки выбиваются из общего стиля. Вот как решить проблему в разных ОС.
Windows
Откройте «Проводник», найдите и выберите папку, значок которой хотите изменить. Щёлкните по ней правой кнопкой мыши и выберите «Показать дополнительные параметры» (в Windows 10 можно сразу нажать «Свойства»). Затем щёлкните «Свойства».
В «Свойствах» нажмите на вкладку «Настройка» и выберите «Сменить значок».
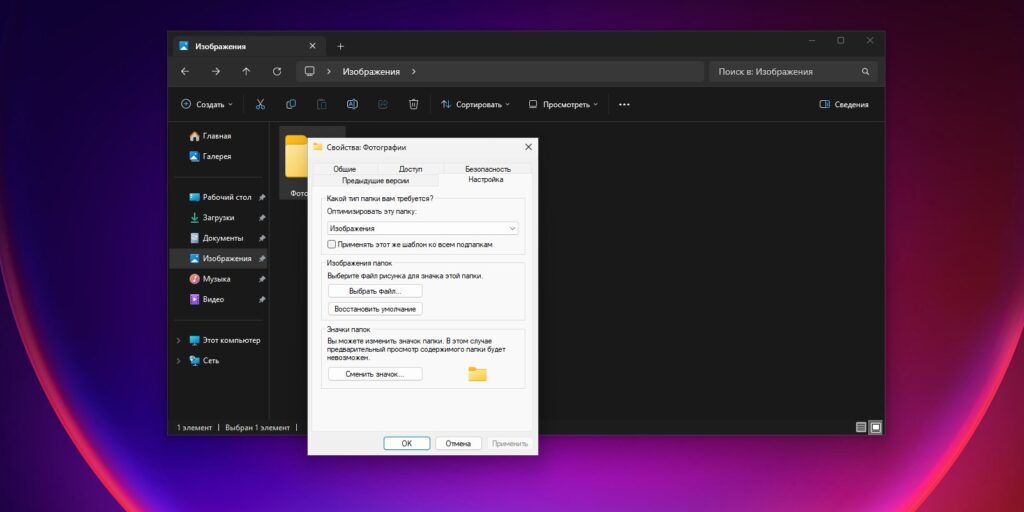
В открывшемся окне найдите понравившуюся вам иконку и нажмите OK, а затем — «Применить».
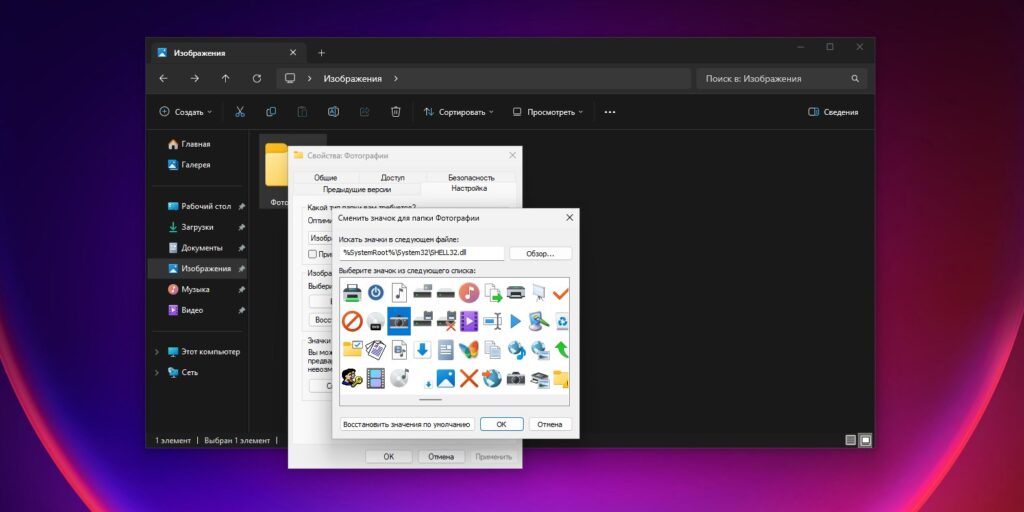
Теперь иконка папки поменяется на ту, что вы указали.
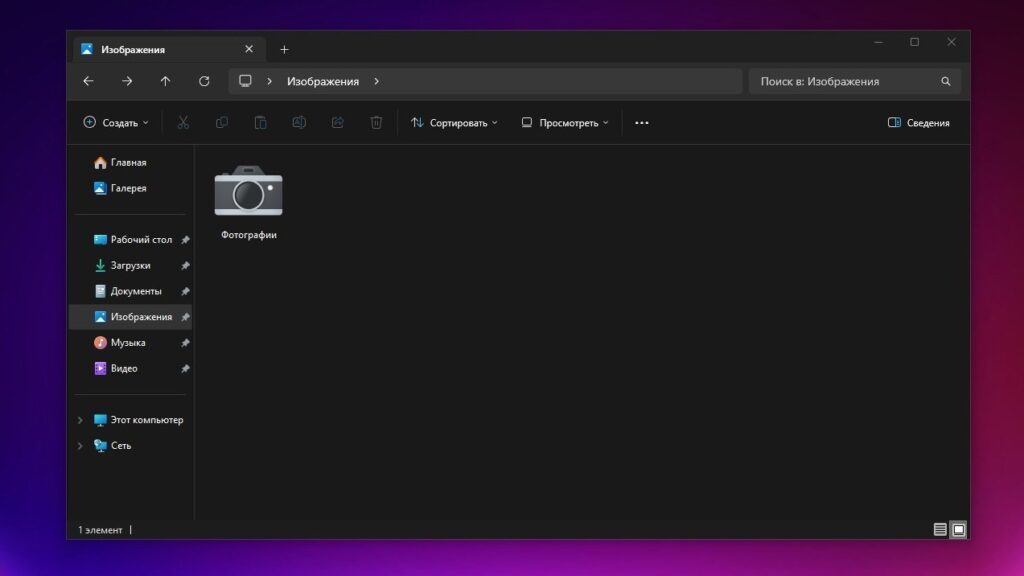
Если набора значков в стандартной системной библиотеке вам недостаточно, можете вместо них использовать иконки своих приложений.
Откройте «Проводник» и перейдите по адресу C:Program Files. Выберите EXE‑файл нужной программы и щёлкните по нему правой кнопкой мыши. Нажмите «Показать дополнительные параметры» → «Копировать как путь».
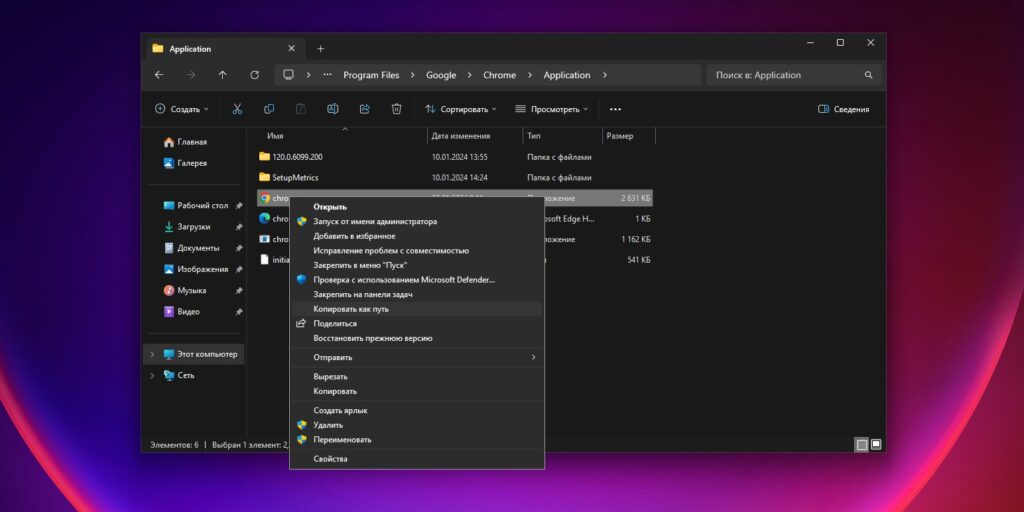
Теперь зайдите в свойства нужной вам папки и нажмите «Сменить значок», как мы писали выше. В поле «Искать значки в следующем файле» вставьте скопированный вами путь и нажмите Enter.
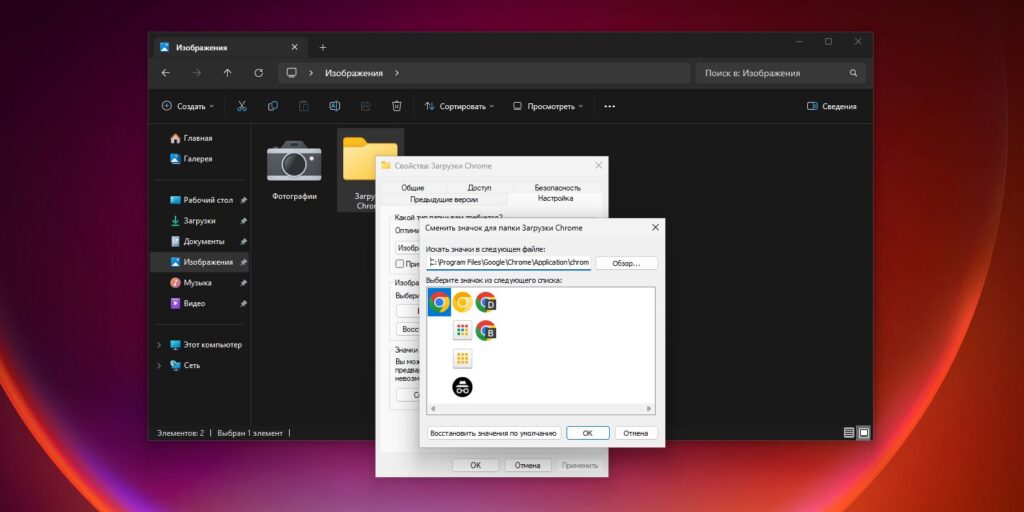
Теперь вы можете выбрать иконку, относящуюся к вашей программе. Это полезно, например, если у вас есть папка с файлами, ассоциированными с определённым приложением, и вы хотите обозначить её соответствующим элементом.
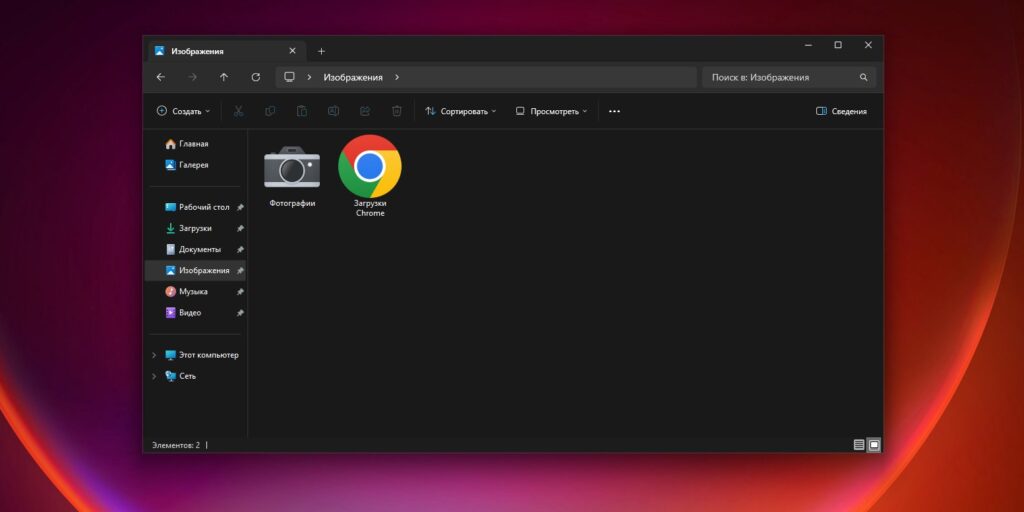
macOS
В macOS вы можете использовать для оформления папки как картинки из интернета, так и иконки других файлов или папок.
Откройте изображение, которое хотите применить, и скопируйте его содержимое в буфер обмена. Если, например, вы открыли будущий значок в приложении «Просмотр», нажмите «Правка» → «Скопировать». А в Chrome можно щёлкнуть по нужной картинке правой кнопкой мыши и выбрать «Копировать изображение».
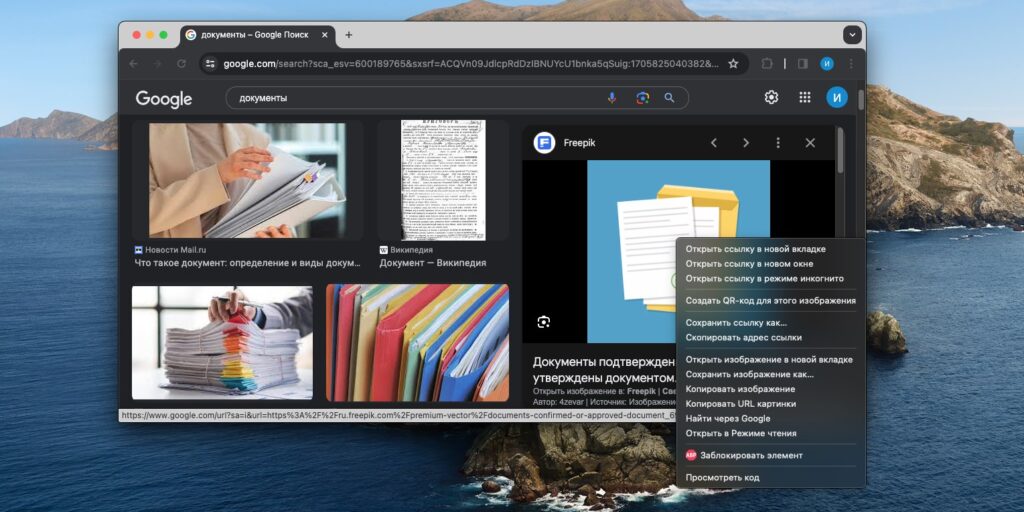
Выделите файл или папку, для которой хотите изменить значок, щёлкните правой кнопкой мыши и нажмите «Свойства». Или можно кликнуть «Файл» → «Свойства» в строке меню.
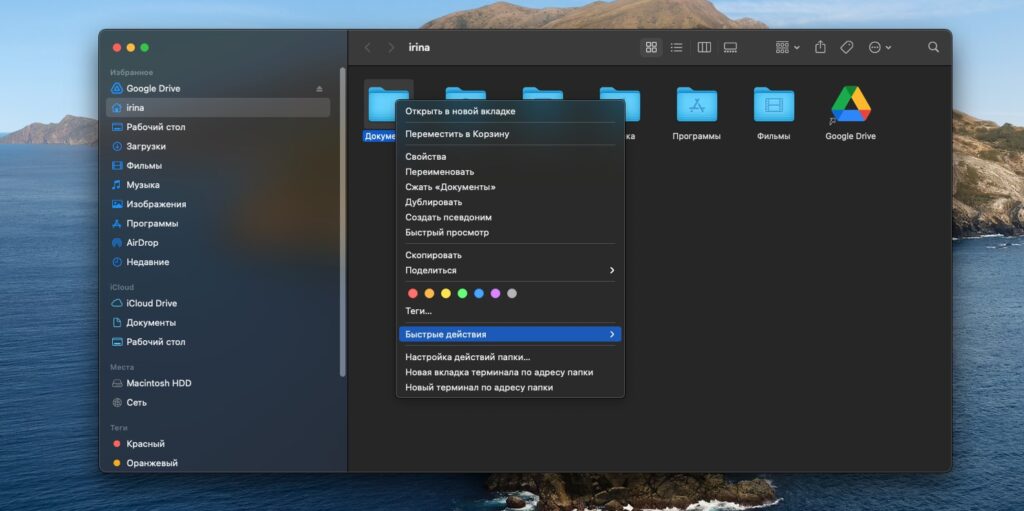
В верхней части окна «Свойства» нажмите на маленький значок рядом с названием папки, а затем выберите «Правка» → «Вставить».
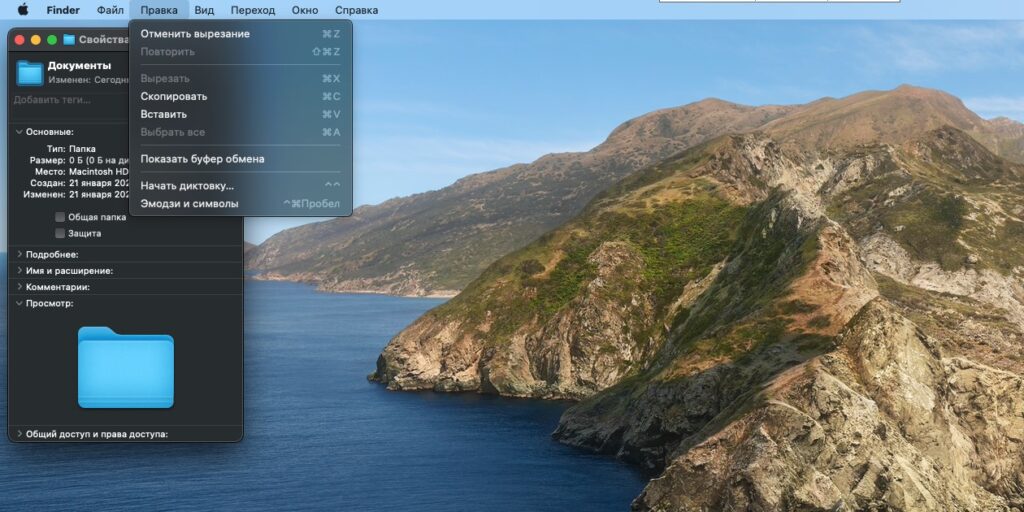
Готово, иконка папки изменилась.
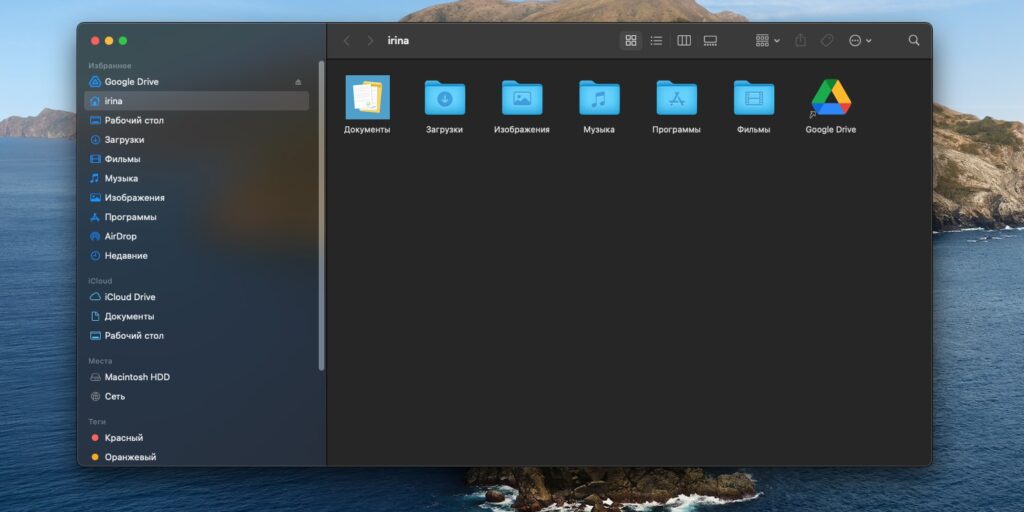
Можно также назначить папке обложку другой папки или программы. По иконке, которую хотите скопировать, кликните правой кнопкой мыши. Выберите «Свойства», затем щёлкните по маленькому значку в верхней части окна и нажмите «Правка» → «Скопировать».
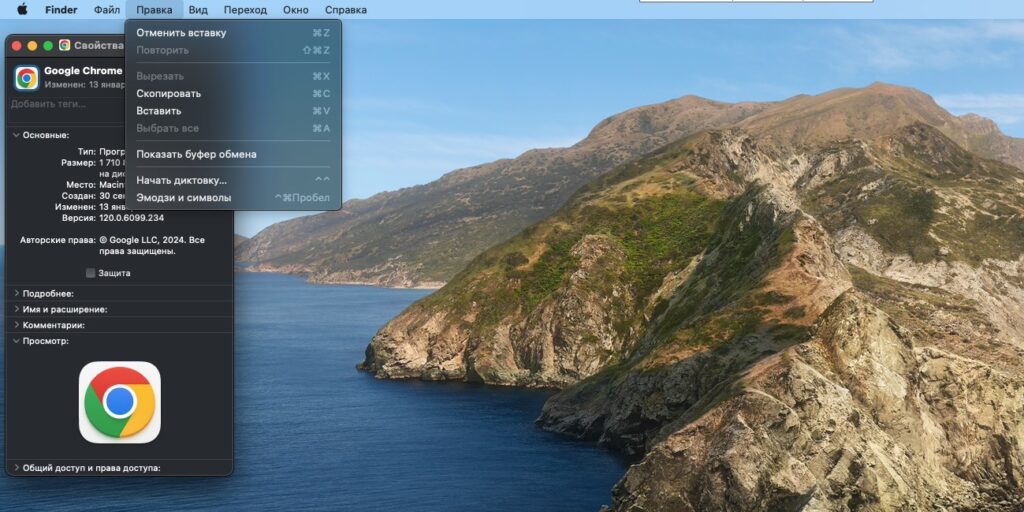
Теперь переходите к файлу или папке, для которой хотите изменить иконку. Откройте «Свойства», нажмите на маленький значок сверху и выберите «Правка» → «Вставить».
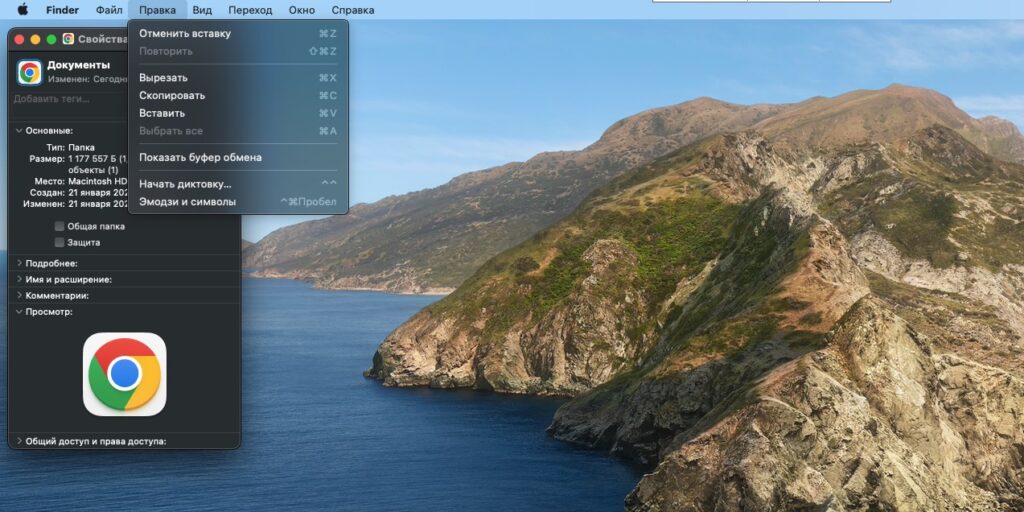
Готово, вы изменили обложку папки.
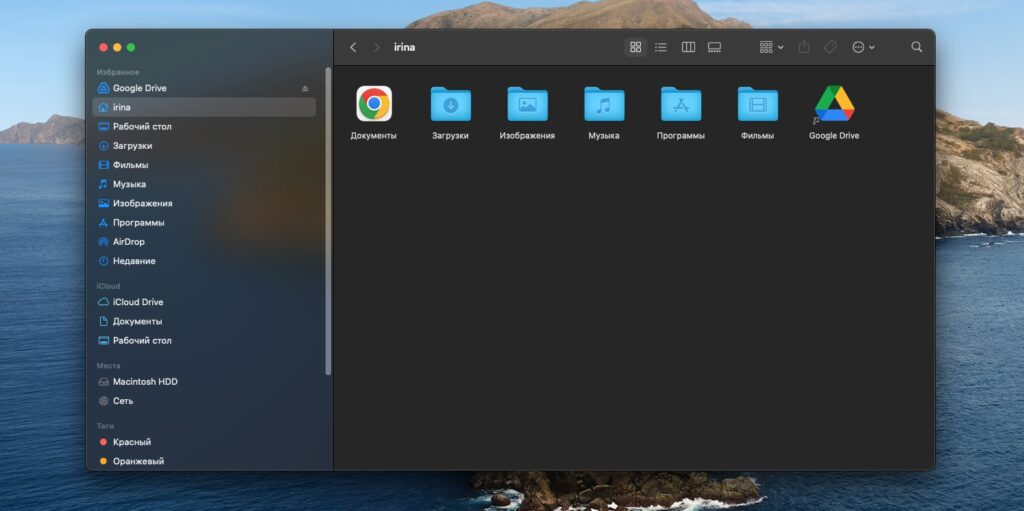
Чтобы вернуть ей стандартный вид, зайдите в «Свойства», нажмите на маленький значок сверху и выберите «Правка» → «Вырезать».
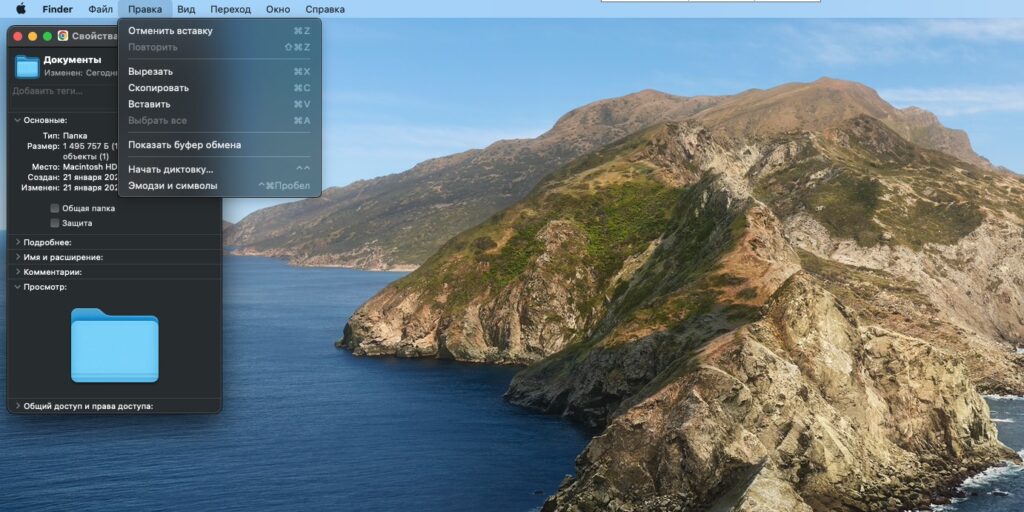
Linux
В Linux менять иконки, пожалуй, ещё проще, чем в macOS. Найдите изображение, которое хотите установить в качестве значка (хорошими вариантами можно разжиться, например, на Icon Archive или просто в поиске Google). Определившись с картинкой, загрузите её — иконка сохранится в папку «Загрузки».
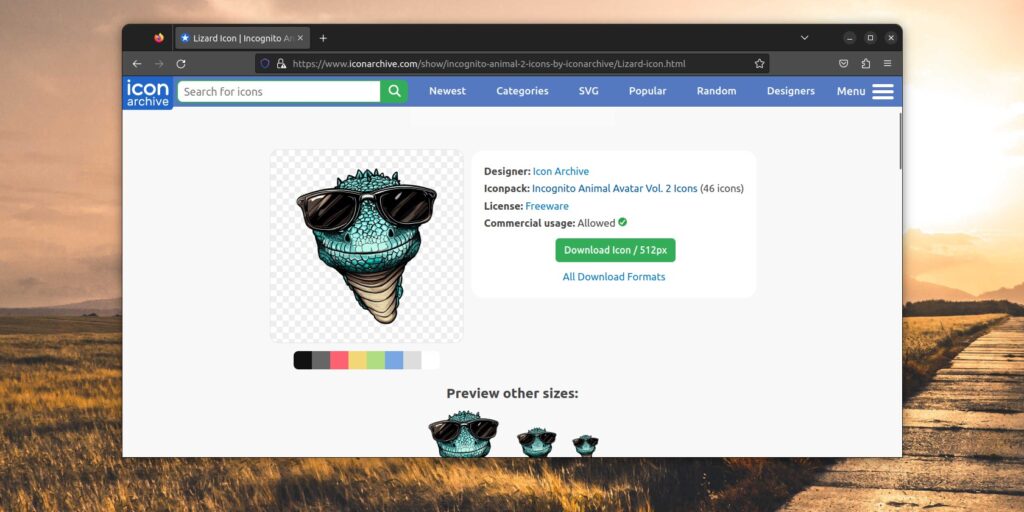
Перейдите к папке, значок которой хотите изменить, щёлкните по ней правой кнопкой мыши и нажмите «Свойства».
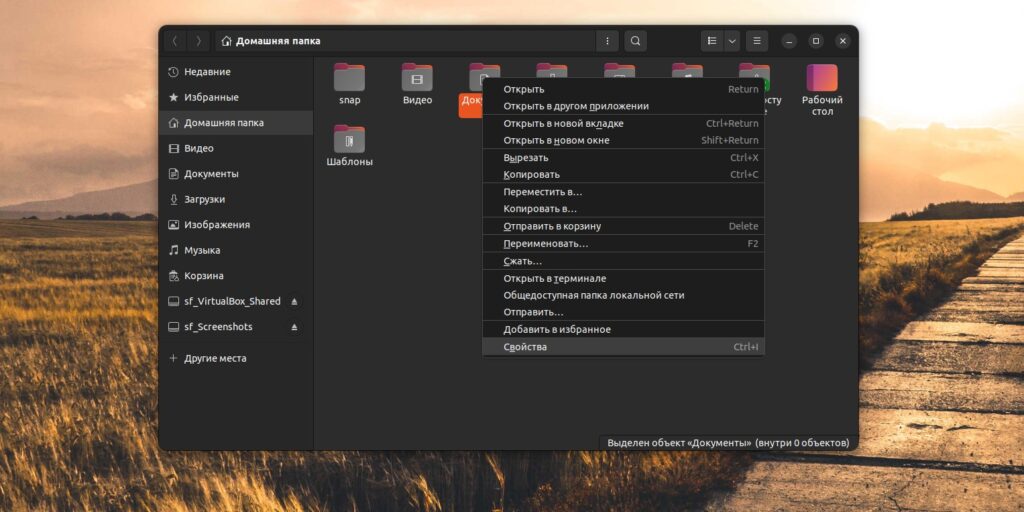
В открывшемся окне кликните по иконке папки и выберите загруженный вариант.
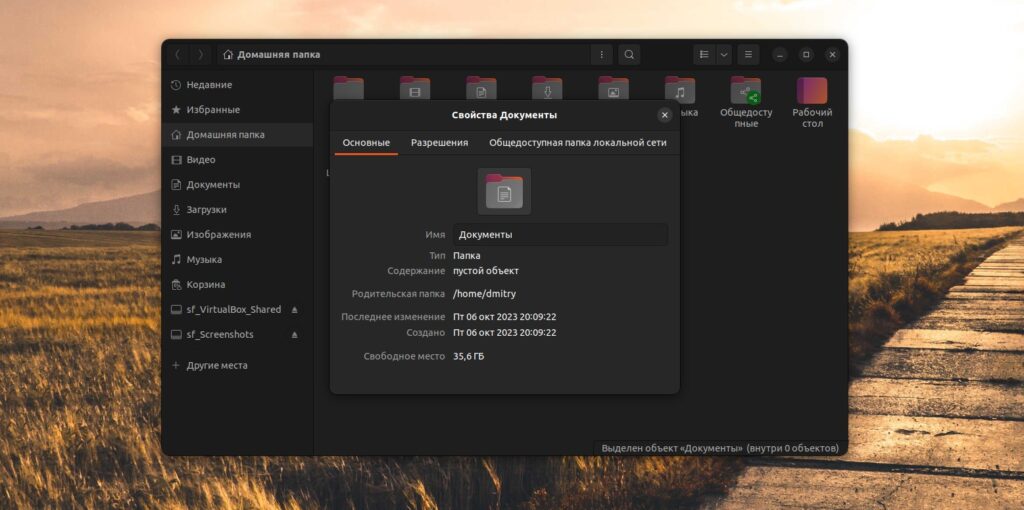
Теперь картинка папки изменится.
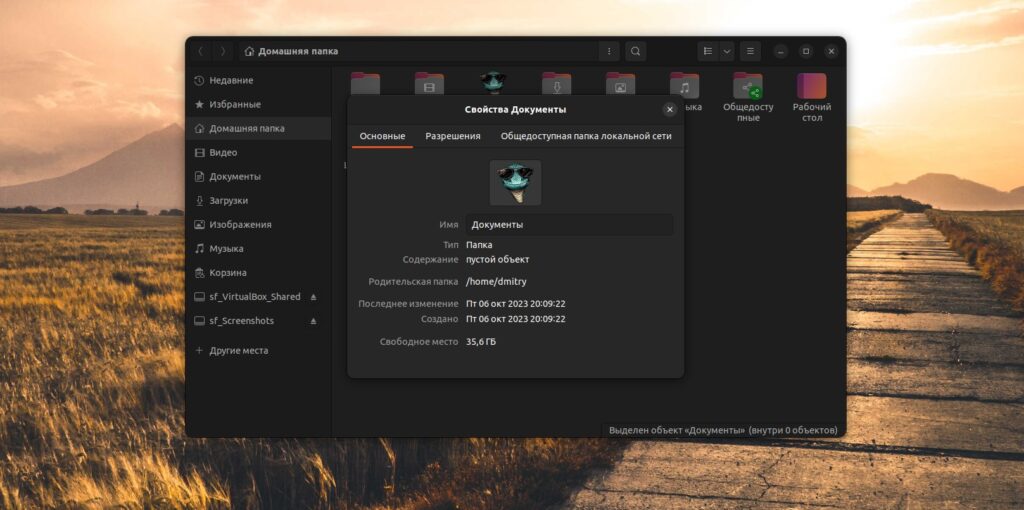
Чтобы восстановить стандартный вид, снова откройте «Свойства».
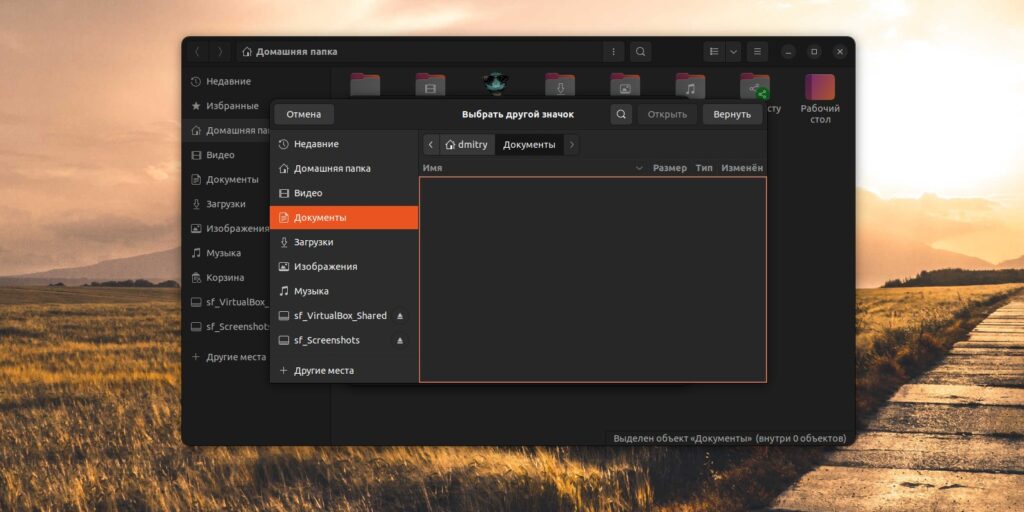
Щёлкните по значку папки и выберите опцию «Вернуть», расположенную в верхнем правом углу открывшегося окна.
Что ещё может быть полезно 🤔