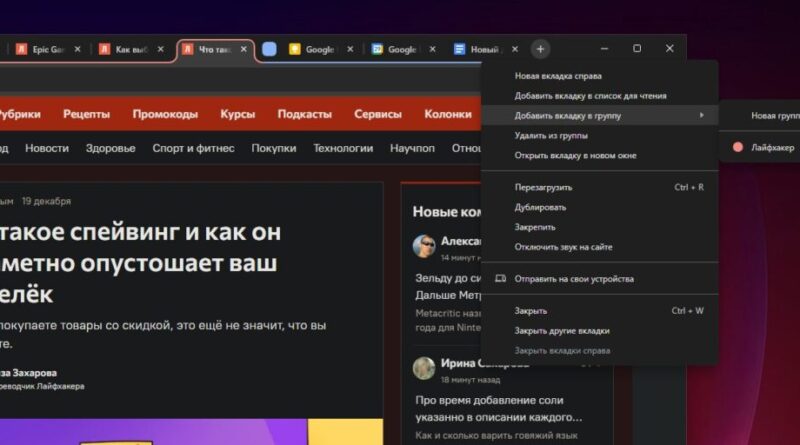8 трюков с вкладками Chrome, которые повысят вашу продуктивность
1. Группируйте большое количество вкладок
Если вы привыкли открывать много вкладок, их стоит организовать в группы — и для этого не нужно устанавливать сторонние расширения. Такая возможность уже есть в Google Chrome.
Откройте новую вкладку и щёлкните по ней правой кнопкой мыши, в контекстном меню выберите «Добавить вкладку в новую группу». Вы можете перемещать страницы в только что созданную пачку, выбрав «Добавить вкладку в группу» в контекстном меню или, что удобнее, перетаскивая их мышью.
Для сворачивания группы просто щёлкните по её значку, для раскрытия — сделайте то же самое. Чтобы удалить вкладку из группы, перетащите её на свободное место на панели. Сгруппированные сайты можно перетаскивать как единое целое, помечать разными цветами или закрывать одним махом, если они не нужны.
Когда вы открываете ссылку с вкладки, размещённой в какой‑то группе, новая страница разворачивается в ней же. Благодаря этому разные тематики не будут перемешиваться.
2. Быстро переключайтесь между вкладками
Чтобы быстро перемещаться между вкладками в окне Chrome, можно использовать комбинации клавиш. В Windows и Linux они следующие:
- Ctrl + цифры от 1 до 8 — переключение между первыми восемью открытыми вкладками. Нумерация начинается слева, где крайняя вкладка обозначена как 1.
- Ctrl + 9 — если у вас больше восьми открытых вкладок, эта комбинация переключит фокус на самую правую из них (необязательно девятую).
- Ctrl + Tab или Ctrl + Page Down — используйте один из этих вариантов для перехода на вкладку справа от текущей.
- Ctrl + Shift + Tab или Ctrl + Page Up — в отличие от предыдущей пары комбинаций, эта позволяет перейти на вкладку слева от текущей.
Если вы используете Mac, то аналогичные ярлыки будут следующими:
- Cmd + цифры от 1 до 8 — переключение между первыми восемью открытыми вкладками.
- Cmd + 9 — переход к самой правой открытой вкладке.
- Cmd + Option + стрелка «Вправо» — переход на вкладку справа.
- Cmd + Option + стрелка «Влево» — переход на вкладку слева.
Эти же сочетания работают в полноэкранном режиме, что очень полезно на ноутбуках с небольшой диагональю дисплея.
3. Выполняйте поиск по вкладкам
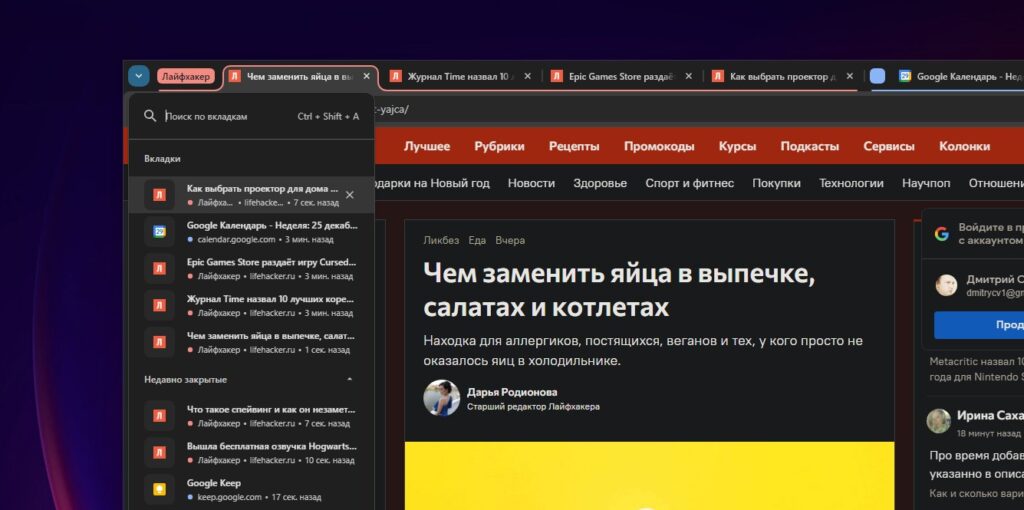
Нажмите на маленькую стрелку в левом углу окна Chrome. Перед вами появится меню, где будут отображены воспроизводимые аудио- и видеофайлы, а также открытые и недавно закрытые вкладки.
Поле поиска по вкладкам в нём позволяет быстро перейти к любой открытой странице. Это очень удобно, если у вас открыто множество сайтов одновременно. Быстро вызвать меню поиска можно также клавиатурным сочетанием Ctrl + Shift + A или Cmd + Shift + A.
4. Сохраняйте вкладки на потом
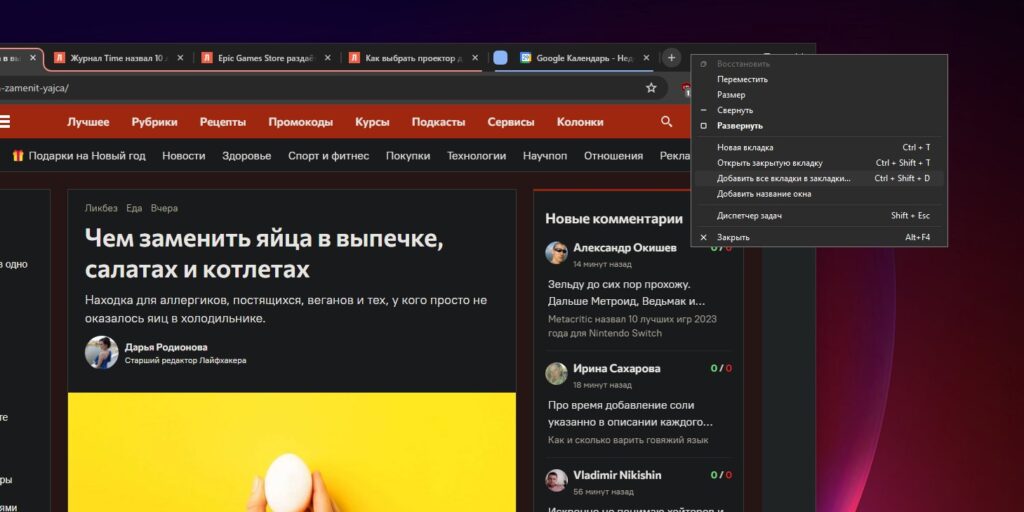
Закрыть все вкладки, сохранив их при этом на будущее, можно с помощью популярного расширения OneTab. Вот только соответствующая функция уже встроена в Chrome — и не нужно ничего устанавливать.
Просто щёлкните правой кнопкой мыши по открытому пространству в верхней части окна браузера и выберите опцию «Добавить все вкладки в закладки». Или воспользуйтесь комбинацией клавиш Ctrl + Shift + D в Windows и Linux либо Cmd + Shift + D в macOS.
Затем введите имя для папки с вкладками и нажмите «Сохранить». Если страницы были рассортированы по группам, для каждой из них будет создана подпапка.
Вы также можете сохранить отдельные вкладки, нажав на значок‑звёздочку в правом верхнем углу адресной строки. Или используя комбинацию клавиш Ctrl + D либо Cmd + D. После этого не забудьте нажать «Сохранить».
Чтобы открыть ранее сохранённые страницы, нажмите на кнопку с тремя точками в правом верхнем углу окна и выберите «Закладки и списки».
5. Быстро открывайте новые вкладки
В Windows и Linux можно нажать Ctrl + T, чтобы быстро открыть новую вкладку в Chrome. Аналог этой комбинации на Mac — Cmd + T. Это работает как в обычном режиме, так и в режиме инкогнито. Куда быстрее, чем целиться в значок плюса на панели вкладок.
Если у вас в буфере обмена есть URL‑адрес, по которому вы хотите перейти, нажмите Ctrl + T или Cmd + T. Затем — Ctrl + V или Cmd + V, чтобы вставить ссылку в адресную строку. После этого нажмите клавишу Enter.
Аналогичным образом для открытия нового окна браузера в Windows и Linux можно использовать Ctrl + N, а на Mac — Cmd + N. Для того же действия в режиме инкогнито нужно нажимать Ctrl + Shift + N в первых двух ОС и Cmd + Shift + N в macOS.
6. Перетаскивайте вкладки в отдельные окна
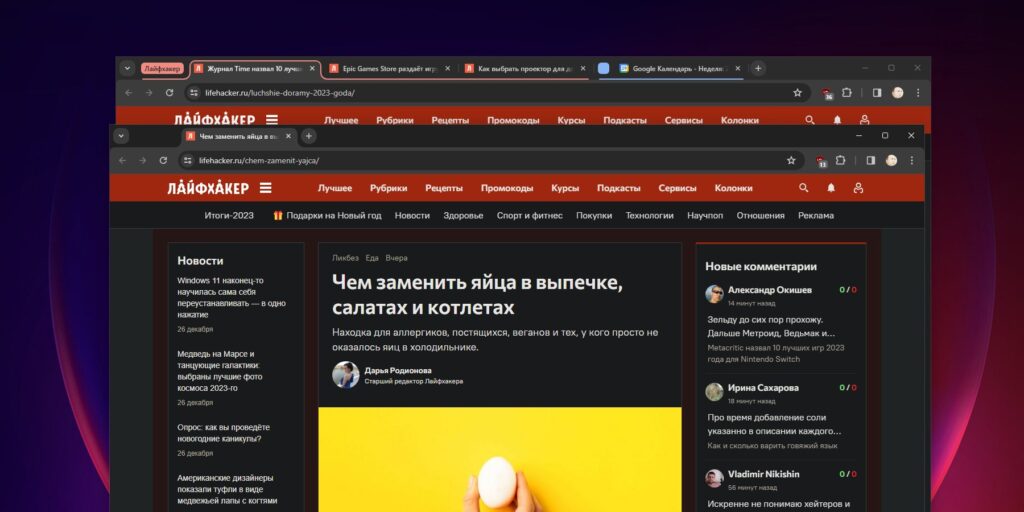
Простой трюк позволяет легко преобразить вкладку в отдельное окно. Это полезно для тех, кто работает в режиме многозадачности. Например, в одном окне у вас может быть открыт Google Doc, в другом Slack, в третьем — какие‑либо ещё необходимые сайты.
Левой кнопкой мыши нажмите и удерживайте вкладку, а затем переместите её вниз. Она будет перенесена в новое созданное окно. Если вам захочется вернуть вкладку обратно, щёлкните по ней и, удерживая её, перетащите в нужное окно. Точно так же вы можете упорядочивать вкладки на панели.
7. Закрывайте и возвращайте вкладки
Если вам нужно закрыть страницу, а целиться в крестик не хочется — просто нажмите сочетание клавиш Ctrl + W в Windows и Linux или Cmd + W в macOS. Вы также можете убрать вкладку, щёлкнув по ней средней кнопкой мыши.
Если нужно мгновенно закрыть все страницы в окне, нажмите Ctrl + Shift + W или Cmd + Shift + W. А если речь вообще обо всех окнах программы — нажмите Alt + F4 в Windows и Linux или Option + Cmd + Esc на Mac.
Если же вы нечаянно закрыли не ту вкладку, нажмите Ctrl + Shift + T в Windows и Linux или Cmd + Shift + T в macOS.
8. Настройте домашнюю страницу Chrome
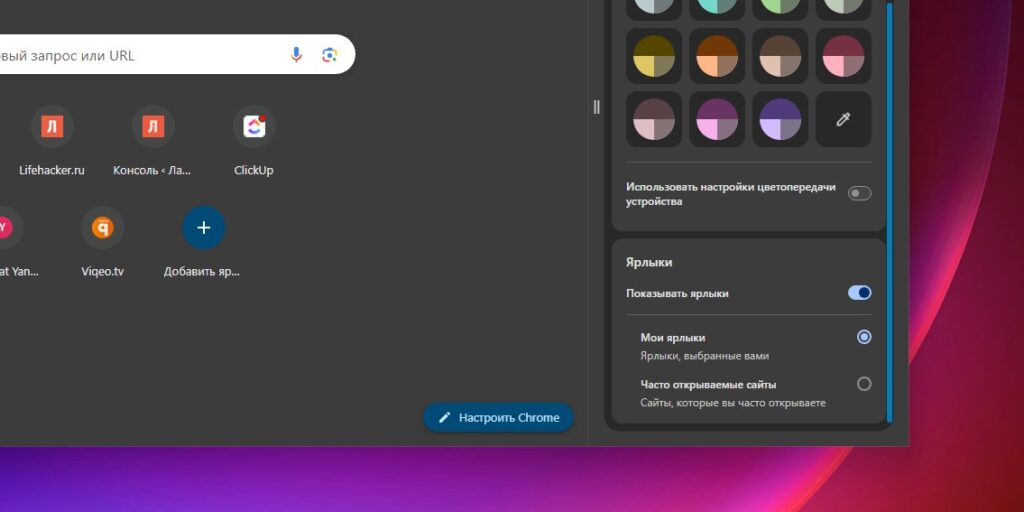
Наконец, вы можете кастомизировать вид вкладок Chrome по умолчанию. В правом нижнем углу новой вкладки нажмите кнопку «Настроить Chrome» (значок карандаша). Перед вами появится вертикальное меню. Здесь вы сможете выбрать новую цветовую схему для своих вкладок. Или установить тему оформления браузера с фотографиями или рисунками в высоком разрешении.
Также тут можно выбрать, какие ярлыки показывать на домашней странице — наиболее часто используемые или назначенные вручную.
Как прокачать Google Chrome 👩💻