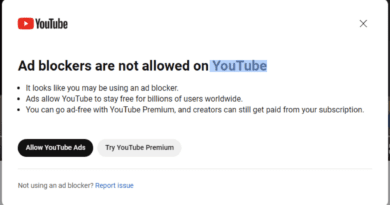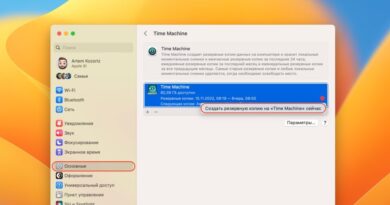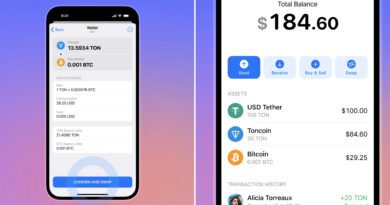10 советов по сборке ПК, которые точно пригодятся новичкам
Вообще, собирать компьютер просто — всё примерно как в LEGO. Вставляешь квадратное в квадратное, а круглое в круглое, и готово. Современные комплектующие специально разработаны так, чтобы воткнуть их куда‑то не туда было крайне проблематично. Если вы справились со сверхзадачей «установить процессор в сокет», то дальше всё пойдёт как по маслу.
Тем не менее есть несколько мелочей, о которых редко упоминают в тематических гайдах. Опытные сборщики о таких нюансах знают и не беспокоятся, а вот для новичка они могут стать неприятным сюрпризом. Разбираемся в них вместе.
1. Всегда сохраняйте на будущее винты, идущие в комплекте с корпусом
Винты для материнской платы, блока питания, для видеокарты и накопителей не поставляются вместе с соответствующими комплектующими. Вместо этого все они лежат в пластиковом пакете в упаковке с корпусом.
Поэтому, если вы собрали компьютер, не выбрасывайте оставшиеся детали, а отложите их про запас.
Иначе вы рискуете оказаться в ситуации, когда купили, например, новую материнскую плату или дополнительный жёсткий диск либо SSD, а винтов для крепления в упаковке с ним нет. Шедшие же в комплекте с корпусом вы выбросили десяток лет назад, когда впервые собирали ПК. И теперь придётся отдельно докупать их и терять время.
Исключение — крошечные винты для M.2‑накопителей. Они обычно не прилагаются к корпусу, а вкручены в саму материнскую плату. Не доставайте их, пока не решите установить M.2 в соответствующий слот: они маленькие, и их легко потерять.
2. Перед подключением накопителей выберите подходящий слот

Кстати, об M.2. Иногда бывает так, что вы собираете новый компьютер, подсоединяете к нему накопитель, а он не определяется в BIOS. В чём может быть причина? Бракованный SSD?
Дело в том, что M.2 нужно подключать к материнской плате в определённом порядке. Сначала необходимо вставить накопитель в слот M2_1, а ещё один — в M2_2. Если же вы воткнёте свой диск во второй слот, а первый оставите пустым, материнка не распознает его. Поэтому загляните в инструкцию, чтобы определить, какой из разъёмов вам нужен первым.
Если бумажную инструкцию вы выбросили, найти её в формате PDF всегда можно на сайте производителя материнской платы.
Ещё одна вероятная причина, почему диски не распознаются, — несовместимость форматов. На многих современных материнских платах первый разъём поддерживает быстрые NVME‑накопители, второй — более медленный M2 SSD. Перед тем, как подключать их, убедитесь, что вставляете подходящий диск.
Кроме того, порты M2 SSD часто бывают совмещены с SATA. Например, если вы подключаете NVME в порт M2_1, а жёсткий диск для бэкапов — в SATA1, один из них может не определиться. Поэтому загляните в инструкцию материнки и удостоверьтесь, что выбрали правильный порт для SATA‑кабеля.
3. После подключения нового накопителя его нужно отформатировать

Вы собрали компьютер с несколькими накопителями, закончили установку системы, перезагрузились и обнаружили, что Windows определяет только диск C, на который установилась. А другие SSD и HDD на десятки терабайтов, предназначенные для игр, фотографий и видео, игнорирует. Значит ли это, что вы опять подключили что‑то не туда? Или жёсткий диск попался бракованный?
Беспокоиться пока рано. Откройте меню «Пуск» и введите «Управление дисками» или Disc Management. В открывшемся окне поищите новые нераспознавшиеся диски — они будут отображаться в виде чёрной полосы с надписью «Не распределено». Щёлкните полосу правой кнопкой мыши и выберите «Новый простой том» — система отформатирует диск и присвоит ему букву.
Имейте в виду, что это нужно делать только с новыми дисками. Если ваше устройство было в использовании и на нём есть данные — следуйте нашей инструкции.
4. Не применяйте силу при сборке

Новички стремятся закрутить все винты в своём ПК как можно туже, чтобы всё было надёжно. Но этого делать не следует. Рано или поздно вам всё равно придётся что‑нибудь откручивать, чтобы обслужить компьютер, почистить его от пыли, заменить ненужные комплектующие или выполнить апгрейд. И тогда вы проклянёте своё усердие при сборке, потому что выкручивать застрявший винт — это ужасная головная боль.
Вдобавок, если вы слишком сильно затянете крепления, удерживающие, например, материнскую плату, то можете повредить текстолит. А это вам точно не нужно.
Правило действует не только в отношении винтов. Вставлять штекеры в материнскую плату, устанавливать видеокарту, процессор и память в их слоты тоже необходимо аккуратно, не оказывая лишнего давления. Иначе вы можете повредить порты.
5. Не используйте слишком много стоек для материнской платы

Просто так к опорной пластине корпуса материнскую плату прикручивать нельзя: вы можете устроить короткое замыкание или отломить что‑нибудь от неё. Поэтому её нужно устанавливать на специальные опорные стойки.
Но тут нужно соблюдать умеренность. Новички стремятся вкрутить в корпус все шестигранные винтики, для которых там есть пазы. Это ошибка: вы должны ориентироваться на количество отверстий не в корпусе, а в материнской плате.
На опорной пластине всегда предусмотрено больше отверстий, чем надо, потому что корпусы рассчитаны на разные материнские платы.
Если, скажем, в вашей плате девять отверстий, то именно столько стоек и должно быть вкручено. А дополнительные винтики могут вызвать повреждение материнки и замыкание.
6. Не давите на «ушки» процессорного кулера — лучше открутите крепление

Многие кулеры для процессоров присоединяются к плате с помощью специальных «ушек». Вы прикрепляете одно из них к крючкообразному элементу у сокета процессора, а затем давите на пластину другого, чтобы и оно прицепилось к плате.
Однако это не очень хороший метод, потому что он подразумевает использование силы. Вы можете повредить плату или вовсе не сумеете согнуть ушко так, чтобы оно зацепилось за крючок, если у вас недостаточно сильный большой палец.
Вместо этого возьмите отвёртку и слегка ослабьте припружиненные винты, удерживающие пластиковые крепления вокруг сокета. Но не выкручивайте их полностью. Когда крючки слегка отдалятся от поверхности платы, вы легко прицепите к ним «ушки» кулера.
Затем снова закрутите винты, чтобы они плотно прижали смазанную термопастой охлаждающую пластину вентилятора к крышке процессора. Это куда проще и безопаснее, чем давить на «ушко».
7. Проверьте, правильно ли установлена оперативная память

Если вы недостаточно плотно прижали оперативную память при установке и зажимы на слотах не защёлкнулись, компьютер не запустится. У вас же может сложиться впечатление, что компоненты неисправны. Поэтому прижимайте оперативную память при установке с небольшим усилием, чтобы почувствовать щелчок зажима.
8. Удалите предохранитель с охлаждающей поверхности

Кстати, раз уж мы заговорили о кулерах. На охлаждающей пластине только что распакованного устройства будет наклеена пластиковая защитная поверхность с надписью «Отсоединить перед установкой» — возможно, на английском.
Да, находятся новички, которые её не отклеивают, а потом удивляются, почему у них перегревается процессор. Вы же не допустите этой глупой ошибки, правда?
9. Подключите комплектующие к материнской плате до её установки в корпус

Многие новички собирают компьютер неоптимальным путём. Сначала они помещают материнскую плату в корпус, прикручивают её к стойкам, а уже потом устанавливают процессор, оперативную память, M.2‑накопители и кулер.
Это не самая лучшая идея, потому что корпус будет блокировать доступ вашим рукам, усложняя процесс сборки. Кроме того, он ещё и свет заслоняет.
Поэтому, прежде чем отправить материнскую плату на место, разместите в сокете процессор, установите все планки оперативной памяти и все ваши диски формата M.2. За кулер желательно браться в последнюю очередь, потому что некоторые особенно большие модели загораживают слоты оперативной памяти.
Высший пилотаж — подключить панель управления питанием и перезагрузкой корпуса к пинам на материнской плате до того, как устанавливать её в корпус.
После того, как вы всё это сделаете, поместите материнку на вкрученные в опорную пластину корпуса стойки, но не спешите привинчивать её. Вместо этого пропустите сквозь кабельные отверстия в корпусе шнуры блока питания и подключите их к материнке.
Дело в том, что в некоторых кейсах отверстие для кабеля питания процессора расположено слишком близко к верхней панели и втыкать штекер, когда материнская плата уже прикреплена к корпусу, крайне неудобно. Так что просто положите её на опорную пластину, подключите к ней блок питания и уже потом закручивайте винты.
10. Важно не количество вентиляторов, а их направление

Новички нередко допускают ошибку при организации охлаждения корпуса. Они устанавливают все вентиляторы так, чтобы те дули внутрь, — то есть направляют их на материнскую плату. Ведь тогда лопасти будут засасывать максимум холодного воздуха и содержимое корпуса будет максимально эффективно охлаждаться, правильно? Нет.
Лопасти должны не только засасывать в корпус холодный воздух, но и выводить из него тёплый.
Поэтому следует установить часть вентиляторов на вдув, а часть — на выдув. На большинстве корпусов это выглядит так: лопасти на передней и нижней панели засасывают холодный воздух извне, на верхней и задней — выводят тёплый изнутри.
Некоторые сборщики ПК экспериментируют с созданием так называемого отрицательного воздушного давления: устанавливают большинство вентиляторов (или даже все) на выдув. В результате в корпусе собирается меньше пыли и его реже приходится чистить. Но нехватка свежего воздуха приводит к невозможности эффективно охлаждать комплектующие. Так что это тоже не очень хорошая затея.
Лучше не испытывать судьбу с отрицательным давлением и организовать сквозной поток воздуха, а против пыли установить фильтры.
Больше полезной информации 🧐