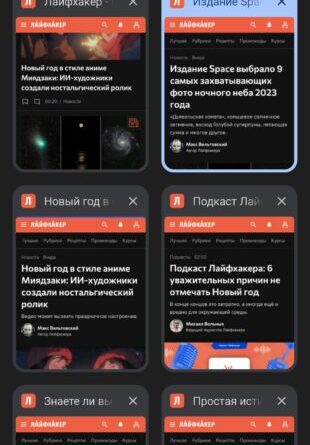8 простых способов ускорить работу Chrome на Android
1. Уменьшите количество активных вкладок
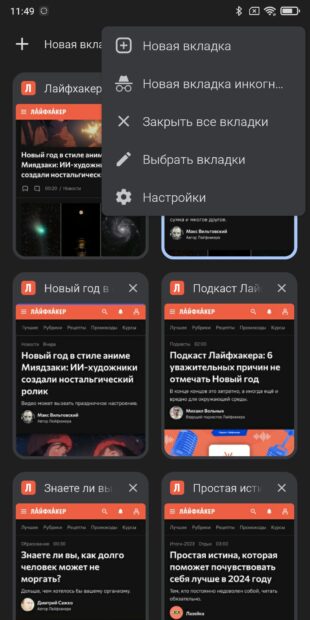
Количество открытых вкладок в браузере Chrome сказывается на системных ресурсах. Чем вкладок больше, тем выше нагрузка на ваше мобильное устройство. Поэтому старайтесь открывать новые странички только тогда, когда это действительно необходимо, и закрывайте их, если они больше не нужны.
Кроме того, множество открытых вкладок усложняет поиск нужного ресурса. Поэтому лучше создайте закладки для часто посещаемых страниц и закрывайте те ресурсы, информацию на которых вы уже изучили. Чтобы выгрузить из памяти все сайты одним махом, откройте экран с вкладками, нажмите на меню с тремя точками и выберите опцию «Закрыть все вкладки».
2. Используйте актуальную версию Chrome
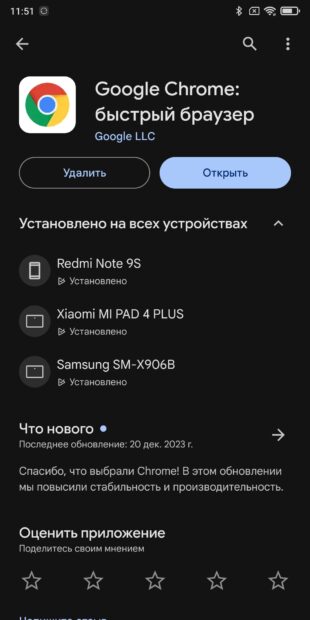
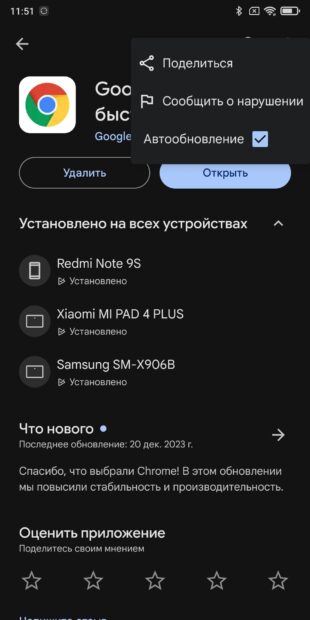
Использование устаревшей версии Google Chrome может вызвать сбои в работе приложения. Это связано с ошибками и проблемами, существовавшими в предыдущих версиях и позже исправленными разработчиками. Кроме того, обновление важно и с точки зрения безопасности, поскольку старые версии ПО могут содержать уязвимости.
Чтобы загрузить свежую версию браузера, откройте Google Play, найдите приложение Google Chrome в поиске и нажмите кнопку «Обновить».
3. Включите параллельную загрузку
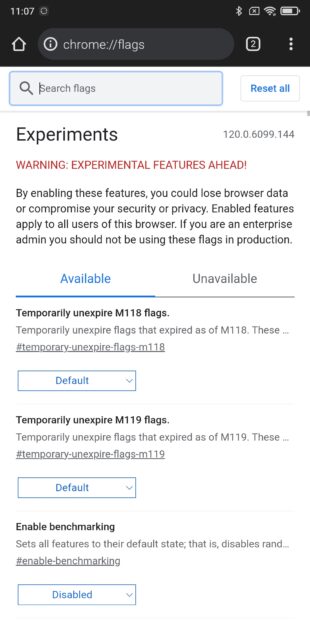

Если вы часто скачиваете файлы из интернета, вам, вероятно, не помешает увеличить скорость загрузки. По умолчанию браузер скачивает их в один поток. При параллельной загрузке же устанавливается сразу несколько соединений с удалёнными серверами, и файл загружается частями.
Чтобы включить её в Google Chrome на Android, введите chrome://flags в адресной строке. Найдите через поиск опцию Parallel downloading и установите значение параметра Enable, а затем нажмите кнопку Relaunch.
В настольной версии этот параметр, кстати, тоже доступен.
4. Включите предварительную загрузку страниц
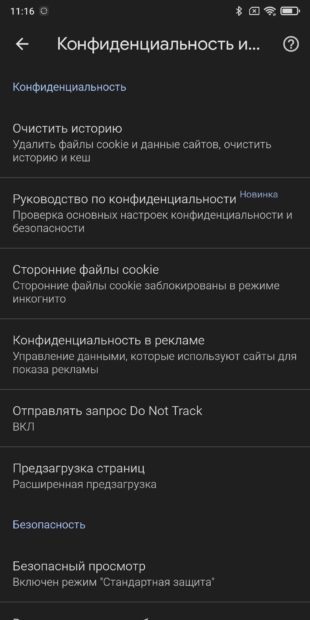
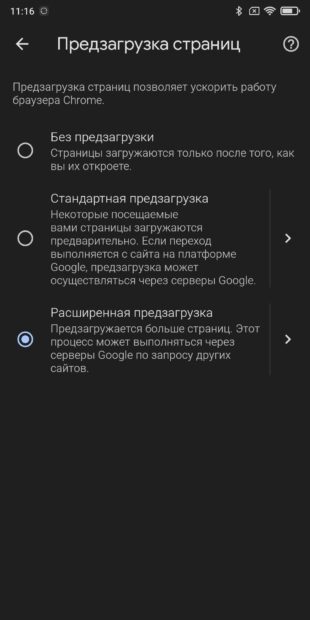
Google Chrome может заранее загружать ресурсы и элементы веб-страниц, которые вы часто посещаете или можете посетить в будущем. И это позволяет неплохо сэкономить время.
Для включения предварительной загрузки коснитесь значка меню в виде трёх точек и найдите «Настройки». Затем перейдите в раздел «Конфиденциальность и безопасность» и «Предзагрузка страниц» и выберите параметр «Расширенная предзагрузка».
5. Закройте другие открытые приложения
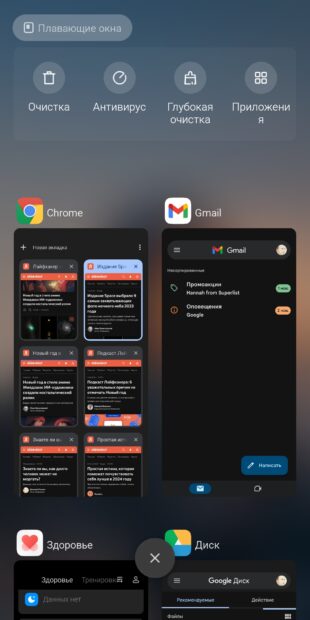
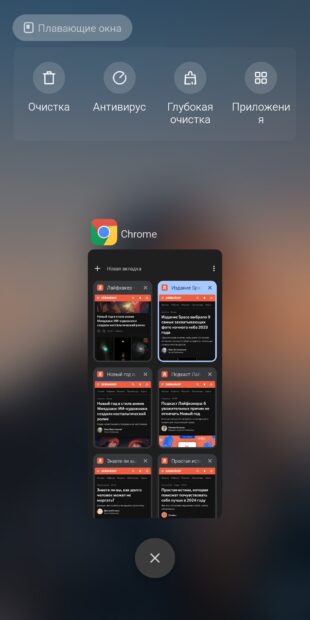
Объём оперативной памяти вашего смартфона ограничен. Если вы запускаете несколько программ одновременно, это может существенно снизить производительность устройства. И серьёзнее всего на ней сказываются приложения вроде игр и браузера.
Чтобы ускорить работу Google Chrome, просто закройте программы, которые сейчас вам не нужны. Вы можете сделать это через меню «Недавние приложения», которое появляется при свайпе вверх от нижнего края экрана. Также можно просто перезагрузить смартфон.
6. Измените ваш DNS-сервер
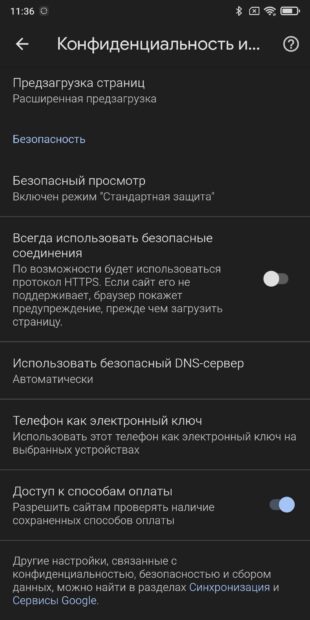
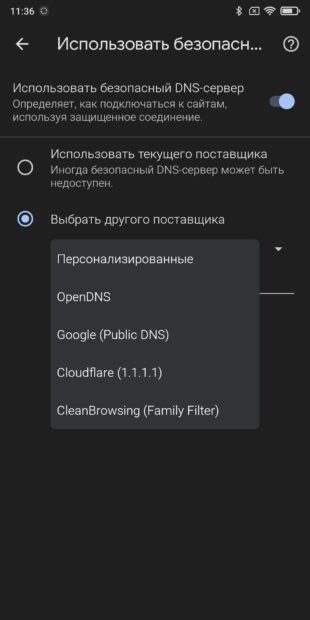
По умолчанию смартфон использует DNS-сервер, предоставленный вашим интернет-провайдером. Иногда это не самый оптимальный вариант: он вызывает медленную загрузку сайтов. А потому имеет смысл попробовать сторонние DNS-серверы.
Откройте Chrome и коснитесь трёх точек в правом верхнем углу, выберите «Настройки» → «Конфиденциальность и безопасность» → «Использовать безопасный DNS-сервер». Нажмите «Выбрать другого поставщика» и укажите любой общедоступный DNS-сервер, например Google DNS или Cloudflare.
Имейте в виду, что смена DNS не всегда улучшает загрузку страниц, но попробовать стоит.
7. Очистите кеш и файлы cookie в Chrome
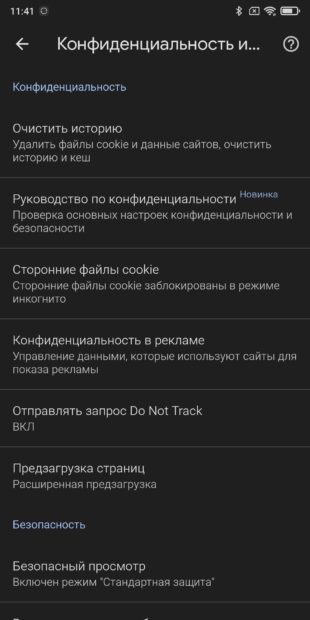
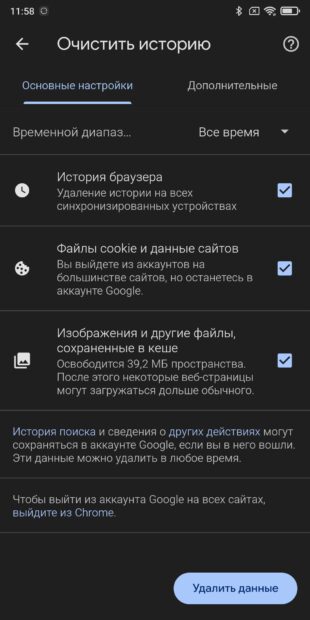
Как и прочие веб-браузеры, Chrome для Android сохраняет данные в кеше для ускорения просмотра страниц. Но если они устареют или будут повреждены, это может, наоборот, привести к замедлению загрузки в Chrome.
Если браузер начал тормозить, можно попробовать выполнить очистку кеша и файлов cookie. Вот как это сделать: в «Настройках» выберите «Конфиденциальность и безопасность» и нажмите «Очистить историю». Убедитесь, что отмечены параметры «История браузера», «Файлы cookie и данные сайтов» и «Изображения и другие файлы, сохранённые в кеше». Нажмите «Удалить данные».
Некоторое время после этого страницы будут загружаться чуть медленнее, потому что Chrome нужно будет перестроить кеш, но затем скорость работы браузера возрастёт.
8. Создавайте и используйте ссылки на домашней странице
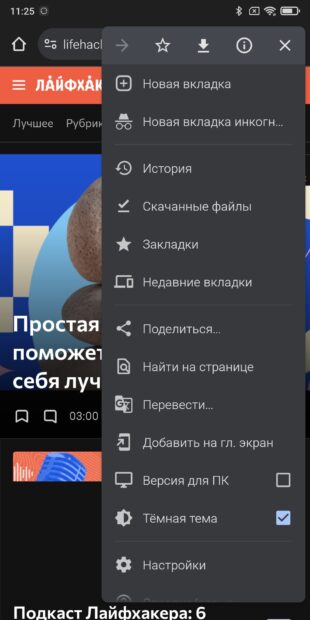
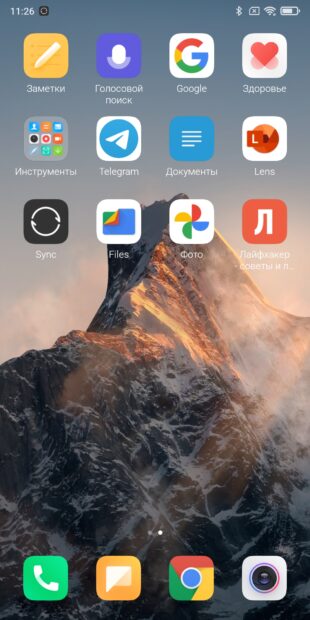
Последний совет касается не «программной» части, а того, как вы используете браузер. Когда большинству людей нужно открыть веб-сайт, обычно они запускают Chrome и вводят поисковый запрос в Google или URL.
Это довольно просто, если вы редко пользуетесь мобильным браузером. Однако при частом повторении ручной ввод запросов и адресов может утомить, особенно если вам приходится часто открывать одни и те же веб-сайты.
Поэтому сократите себе ручную работу и создайте ссылки для этих страниц на домашнем экране Android. Чтобы это сделать, откройте нужный сайт в Chrome, затем нажмите на значок с тремя точками в правом верхнем углу. Выберите «Добавить на главный экран». Возможно, система спросит у вас разрешение создавать значки на домашнем экране — ответьте утвердительно.
Что ещё почитать пользователям Google Chrome 📱🖥