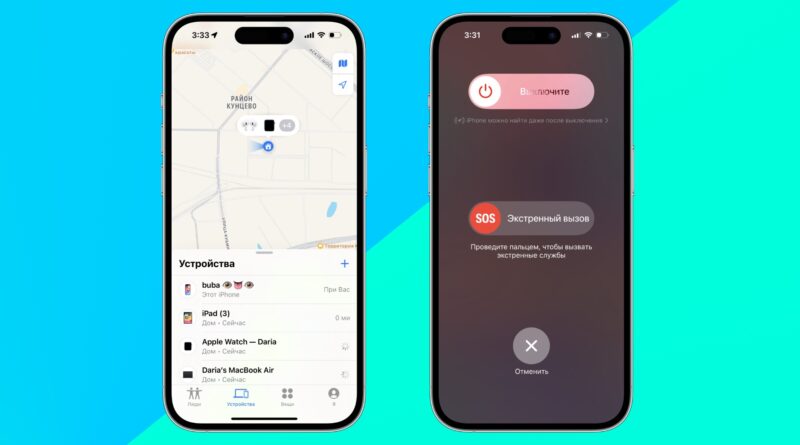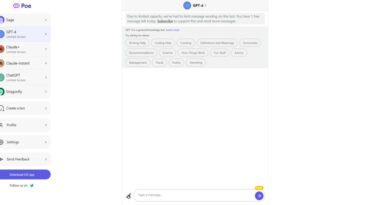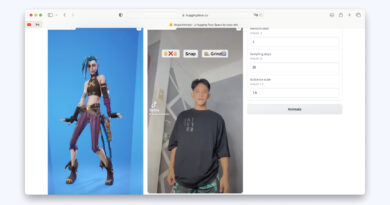4 способа защитить iPhone на случай кражи
Базовые способы защиты смартфона от кражи мало отличаются от защиты других ценностей вроде бумажника и ключей. Про то, что таким вещам лучше не торчать из заднего кармана, вы и без нас в курсе. Но в случае с iPhone можно предпринять несколько шагов до возможной кражи или потери гаджета — чтобы как минимум ваши данные остались в безопасности, а как максимум устройство получилось отследить и вернуть.
Все эти способы можно отнести к фоновой защите: настройте эти функции один раз, чтобы обезопасить себя сейчас и в будущем. На повседневном использовании смартфона это никак не скажется.
1. Включите «Найти iPhone»
Речь о встроенной в iPhone функции, которая связывает гаджет с учётной записью Apple ID и позволяет отслеживать любые принадлежащие вам устройства на карте. По сути, GPS-датчик в смартфоне превращается в маячок, который помогает следить за передвижениями iPhone с других ваших гаджетов.
Скорее всего, эта функция у вас и так включена (Apple настоятельно рекомендует это сделать при первичной настройке), но лучше перепроверить.
- В настройках смартфона нажмите на плашку с вашим именем.
- Откройте раздел «Локатор» → «Найти iPhone».
- Убедитесь, что все три переключателя в разделе зелёные.
Возможность поиска — это не единственное преимущество, которое даёт функция. С ней также можно удалённо включить режим пропажи смартфона: для этого достаточно зайти в свою учётную запись Apple ID с любого устройства (необязательно «яблочного»: можно через браузер на Android или Windows).
В этом режиме телефоном нельзя пользоваться, снять блокировку тоже не получится, если не знать данные вашего Apple ID. Для перепродажи он становится бесполезен (если только не на детали).
2. Запретите включать авиарежим
«Найти iPhone» — замечательная функция, но только пока она работает. Она позволяет отслеживать телефон в выключенном состоянии, но не в авиарежиме, который отключает GPS на устройстве. И это на руку вору: ему достаточно дёрнуть шторку пункта управления и включить авиарежим, чтобы прекратить отслеживание. Да, хозяин будет видеть последнюю точку, где передача ещё работала, но это будет полезно разве что для полиции — чтобы искать видео с камер наблюдения.
Чтобы не облегчать злоумышленникам жизнь, можно ограничить доступ к этой шторке до идентификации по лицу, отпечатку или коду-паролю.
Для этого:
- В настройках откройте раздел «Touch ID и код-пароль» (или «Face ID и код-пароль»). Введите пароль для доступа к изменениям.
- Пролистайте вниз, до раздела «Доступ с блокировкой экрана», и переведите переключатель у строчки «Пункт управления» в неактивное положение. Другие функции тоже можно выключить, но это не обязательно.
С такими настройками смартфон не разрешит вытащить панель с доступом к авиарежиму, пока не будет правильно отсканировано лицо или палец. Даже если гаджет выключат, он продолжит отслеживаться.
3. Включите «Защиту украденного устройства»
Это относительно новая функция, которую добавили в iOS 17.3. Она доступна на всех устройствах, которые получили обновление (то есть, на iPhone Xs и новее). Позволит защитить смартфон на случай, если до кражи вор подсмотрел, как вы вводите код-пароль. Преступник сможет активировать авиарежим и первым делом наверняка попытается сбросить Apple ID, пока вы не превратили iPhone в кирпич удалённо.
Если заранее включить дополнительную защиту, iPhone станет подозрительнее к активности вдали от привычных мест вроде работы и дома. Так, он не даст доступ к сохранённым паролям и способам оплаты без входа по Face ID или Touch ID: опции ввести код-пароль или вернуться к предыдущему экрану будут заблокированы. При попытке сменить пароль или изменить другие настройки Apple ID будет часовая задержка, после чего смартфон опять попросит использовать Face ID или Touch ID для идентификации.
Помимо описанных функций защита распространяется на попытки стирания данных с iPhone, выключения режима пропажи и использования смартфона для настройки нового устройства.
Активируется это так:
- В настройках откройте раздел «Touch ID и код-пароль» (или «Face ID и код-пароль»). Введите комбинацию для доступа к изменениям.
- Пролистайте вниз до раздела «Защита украденного устройства», включите функцию.
- Выберите, когда смартфон будет требовать биометрию для важных действий: только вдали от знакомых мест или всегда.
С такой защитой никто кроме вас не сможет выключить «Локатор» или отвязать телефон от Apple ID. На повседневном опыте это никак не скажется: скорее всего, вы и так используете биометрию всегда, когда это доступно.
4. Заблокируйте настройки Apple ID
Если вам кажутся недостаточными часовая задержка и требование биометрии, которые даёт «Защита украденного устройства», можно вообще отключить доступ к изменениям Apple ID.
Даже зная код-пароль телефона и данные Apple ID (к примеру, если они хранятся в заметках, что крайне небезопасно), отвязать смартфон от учётной записи или убрать отметку о краже у вора не получится, если к соответствующему разделу настроек нет доступа.
Вот что нужно сделать:
- В настройках откройте раздел «Экранное время» и пролистайте вниз до кнопки «Заблокировать настройки Экранного времени». Нажмите её.
- На следующем экране вас попросят придумать четырёхзначный пароль для управления настройками. Обязательно создайте новый, а не используйте первые цифры кода-пароля от смартфона: иначе тот, кто знает один шифр, сможет отгадать и другой. С комбинациями вроде 1234 и 1111 та же история.
- Вам предложат добавить метод восстановления пароля путём привязки Apple ID. Это не обязательно: можно нажать «Отменить» и завершить настройку.
- Вернитесь в раздел «Экранное время» и перейдите в «Контент и конфиденциальность».
- У самого верхнего пункта переведите переключатель в активное положение, чтобы можно было менять настройки.
- Пролистайте вниз до «Разрешения изменений» и измените значение у «Учётной записи» на «Нет». Аналогичным образом можно поступить и с изменением кода-пароля — на всякий случай.
После этого плашка Apple ID в меню станет серой и неактивной. Настройки семьи и управление общими подписками и покупками при этом останутся.
Если вам всё же потребуется доступ к этому разделу (например, чтобы изменить способ оплаты или управлять подписками), допуск к плашке можно вернуть. Для этого достаточно повторить шаги 4–6 и в разделе с разрешением изменений поставить «Да».