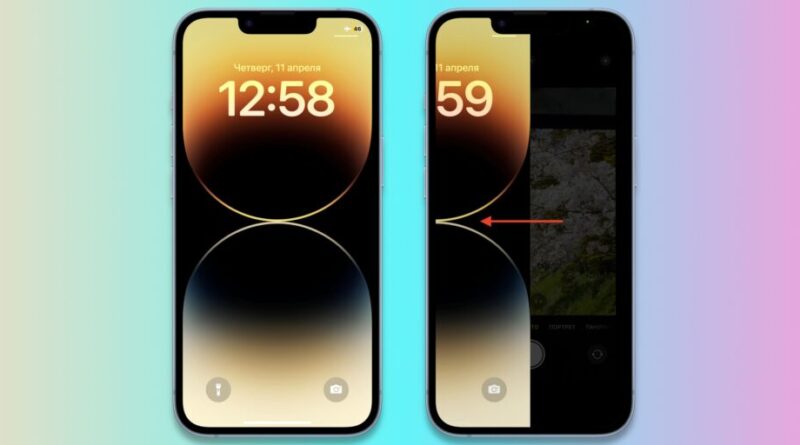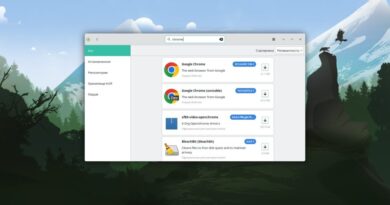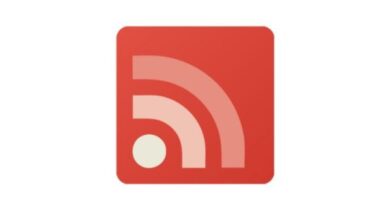16 функций камеры iPhone и трюков для крутых фото, которые знают не все
1. Запуск камеры свайпом
Даже если у вас не iPhone 15 Pro / Max с кнопкой действия, вы можете быстро активировать камеру с экрана блокировки, нажав на соответствующую иконку. Но есть ещё более быстрый способ — просто сделать свайп по экрану влево. Он известен ещё с ранних версий iOS и по‑прежнему работает.
2. Запуск камеры в нужном режиме
По умолчанию после нажатия на иконку на экране блокировки камера запускается в режиме фото. Если вы заранее знаете, что хотите снимать, то можно сэкономить время и сразу включить режим «Селфи», «Видео», «Портрет», «Селфи‑портрет». Для этого вызовите «Пункт управления», задержите палец на значке камеры и выберите нужный вариант.
3. Съёмка кнопкой громкости
Спуск затвора возможен не только с помощью сенсорной кнопки на экране. Вместо этого можно воспользоваться любой из клавиш громкости. Это пригодится, чтобы делать фото не глядя в экран, например, для селфи на основную камеру, а также в ситуациях, когда важно крепко держать телефон в руках.
4. Съёмка кнопками гарнитуры
Предыдущая функция точно так же работает и на проводной гарнитуре, поэтому не спешите выбрасывать её, даже если у вас есть AirPods. Наушники могут выступить в роли дистанционного пульта, например, при съёмке на трипод.
5. Серийная съёмка
Поймать удачный кадр непросто. Когда у вас есть лишь одна попытка или вы пытаетесь запечатлеть объект в движении — значительно повысить шансы на успех поможет режим непрерывной, или серийной, съёмки.
Для его активации откройте камеру, а затем коснитесь кнопки затвора и проведите влево. Пока вы удерживаете палец, iPhone будет делать по 10 фото в секунду, а когда отпустите, сохранит их все в галерее одним блоком, но с пометкой «Серия (ХХ фото)». В любой момент можно просмотреть и отметить удачные, после чего они будут отображаться отдельными кадрами, а остальные автоматически удалятся.
6. Расширенные настройки свайпом вверх
По умолчанию при запуске камеры все редкоиспользуемые настройки скрыты, а некоторые, вроде вспышки, стилей или Live Photo, отображаются вверху экрана, куда неудобно тянуться одной рукой.
Открыть дополнительные функции и переместить недоступные кнопки вниз можно свайпом по экрану снизу вверх или тапом по стрелке на верхней панели. Для их скрытия достаточно сделать обратный свайп или нажать на стрелку.
7. Фиксация экспозиции и фокуса
Касанием по экрану во время съёмки мы показываем iPhone, на каком месте кадра следует сфокусироваться, но если изменить ракурс, то фокус перенастроится. Чтобы избежать этого, сделайте вместо обычного тапа долгий. Так фокус и экспозиция будут зафиксированы на выбранном объекте, а вы сможете менять угол съёмки, подбирая наиболее выгодный ракурс.
8. Длинная выдержка
В стандартной камере нет возможности съёмки фото с длинной выдержкой, однако есть простой трюк, как получить такой кадр из Live Photo. Но сначала убедитесь, что функция включена, — значок концентрических кругов в правом верхнем углу не должен быть перечёркнутым.
Сделайте фото с каким‑то движением в кадре. Лучше всего использовать штатив или постараться крепко удерживать телефон в руках, включая 1,5 секунды до нажатия на затвор и ещё 1,5 секунды после. Далее откройте фото в галерее, коснитесь пометки Live и выберите «Длинная выдержка».
9. Apple ProRAW
В отличие от JPEG и HIEF продвинутый формат Apple ProRAW содержит гораздо больший динамический диапазон и количество информации о снимках, за счёт чего позволяет редактировать их без потери качества, меняя баланс белого, экспозицию, цвет и другие параметры. Данный формат доступен на iPhone 12 Pro и более новых Pro‑моделях.
Чтобы снимать в ProRAW, перейдите в «Настройки» → «Камера» → «Форматы», включите тумблер «Управление ProRAW и разрешением», тапните «По умолчанию» и выберите «ProRAW 12 Мпикс» либо «ProRAW Max (до 48 Мпикс)». Учтите, что в максимальном разрешении одно фото будет занимать около 80 мегабайт.
10. Фильтры на этапе съёмки
Несколько базовых фильтров, подобных тем, что есть в Instagram*, доступны при редактировании снимков во встроенной галерее. Однако они также присутствуют и в камере, позволяя увидеть, как будет выглядеть фото, ещё на этапе съёмки.
Это очень полезно для чёрно‑белых кадров, поскольку поможет оценить фото без цвета и при необходимости изменить композицию либо вдохновит вас на более драматическое фото.
11. Помощь в композиции
В камере есть несколько вспомогательных настроек, которые упрощают съёмку, но они отключены по умолчанию. Речь о «Сетке», «Уровне» и «Показе вне кадра». Их можно включить, перейдя в «Настройки» → «Камера» в разделе «Композиция».
Сетка отображает на экране пары горизонтальных и вертикальных линий для соблюдения правила третей, согласно которому объекты и «точки интереса» следует размещать вдоль этих линий или на их пересечении, чтобы получить наиболее привлекательное фото.
Уровень помогает не завалить горизонт, отображая на экране ломаную, которая превращается в прямую, когда вы держите смартфон ровно. Ну а последняя функция показывает за пределами видоискателя то, что не поместилось в кадр, позволяя не упустить важные детали.
12. Фотографические стили
На iPhone 13 и более новых моделях доступна функция изменения стиля фото, которая работает по принципу фильтров, но более глобально: выбранные настройки применяются автоматически ко всем снятым на стандартную камеру фото. Всего доступно четыре варианта: «Насыщенный контрастный», «Красочный», «Тёплый» и «Холодный».
Для изменения стиля откройте «Настройки» → «Камера», коснитесь «Фотографические стили» и выберите один из вариантов, ориентируясь на предпросмотр и описание. То же самое можно сделать и прямо из камеры, тапнув по иконке с тремя перечёркнутыми кадрами.
13. Зеркальные селфи
По умолчанию все фото с фронтальной камеры iPhone отзеркаливаются, чтобы пользователи видели себя так, как привыкли видеть в зеркале. Это, с одной стороны, хорошо, но с другой — приводит к тому, что надписи и номера будут перевёрнуты.
К счастью, данный нюанс легко исправить. Перейдите в «Настройки» → «Камера» и отключите тумблер «Передняя камера зеркально».
14. Cъёмка вверх тормашками
Блок камер iPhone располагается вверху, чтобы при съёмке объективы не перекрывались руками. Поэтому, даже если поставить телефон на землю, камера всё равно будет на высоте около 15 сантиметров.
Если хотите сделать максимально драматичный кадр с асфальта, лужайки или любой другой поверхности — просто поставьте iPhone вверх тормашками. Позже вы сможете развернуть фото, нажав в галерее «Править» → «Обрезать» и выбрав поворот.
15. Клонирование в панорамном режиме
В панорамном режиме изображение с камеры захватывается постепенно, когда вы перемещаете смартфон. И это можно использовать не только для съёмки панорам, но и чтобы добавить на снимок «клоны» одного и того же человека.
Для этого запустите панорамный режим и начните съёмку с моделью в кадре, затем остановитесь, попросите человека переместиться и продолжайте двигать камеру. Повторите такой трюк несколько раз и нажмите стоп. В финальном фото модель будет одновременно в нескольких местах.
16. Удаление людей из кадра Live Photo
А этот приёмчик позволит, наоборот, удалить из кадра нежелательных людей, например случайных прохожих. Правда, только если они просто мелькнули, поскольку используется «буфер» Live Photo, в который записывается 1,5 секунды до нажатия на затвор и ещё столько же — после.
Для исправления фото откройте его в галерее, нажмите «Править» и коснитесь значка Live Photo в редакторе. Двигая ползунок с превью, найдите кадр без изъянов и нажмите «Сделать фото титульным», а затем «Готово» для сохранения».
Кстати, такой трюк пригодится и для исправления других мелких косяков. Например, если человек моргнул, то его глаза легко открыть, выбрав нужный кадр.