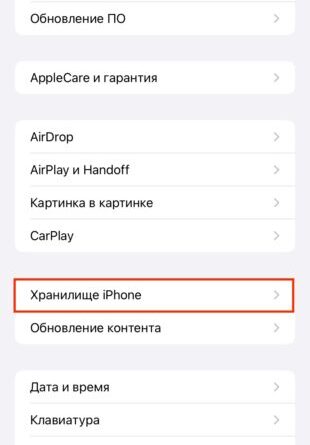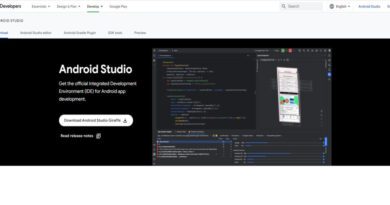15 простых способов освободить место на iPhone и iPad
Количество встроенной памяти в iPhone и iPad растёт, но всё равно не успевает угнаться за постоянно увеличивающимся объёмом медиаконтента, и свободное пространство рано или поздно заканчивается. Причём касается это не только базовых 64- и 128‑гигабайтных моделей, но и более ёмких.
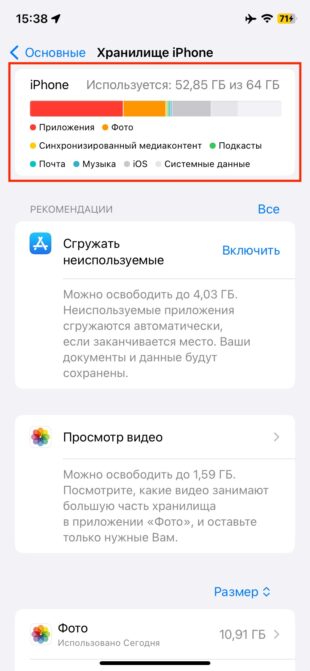
Узнать, сколько памяти ещё доступно и что её занимает, можно в настройках, в разделе «Основные» → «Хранилище». Здесь отображается наглядный график с разбивкой по типу контента и даются некоторые рекомендации о том, как освободить занятое место. Далее рассмотрим их все, а также дополнительные способы очистки.
1. Перезагрузите устройство
Как ни странно, это самый простой, но эффективный способ. При перезапуске гаджета всегда удаляются системный кеш и временные файлы, тем самым освобождается определённое место.
Для принудительной перезагрузки поочерёдно быстро нажмите и отпустите клавиши увеличения и уменьшения громкости, а затем зажмите боковую (на iPhone) или верхнюю (на iPad) кнопку, пока на экране не появится логотип Apple.
2. Удалите ненужные приложения
Приложения и игры часто съедают много памяти. Некоторые из них при этом лежат мёртвым грузом — почти не используются, а то и вовсе не запускались ни разу после установки. Поэтому первым делом следует навести порядок здесь.
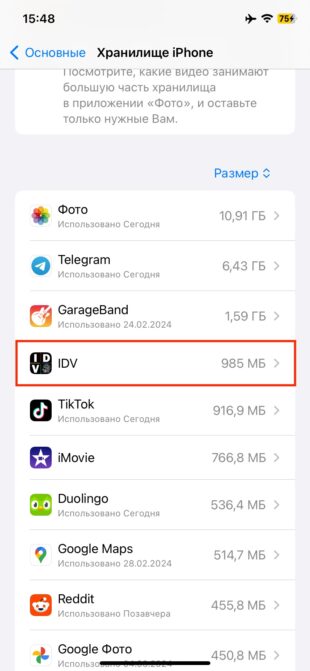
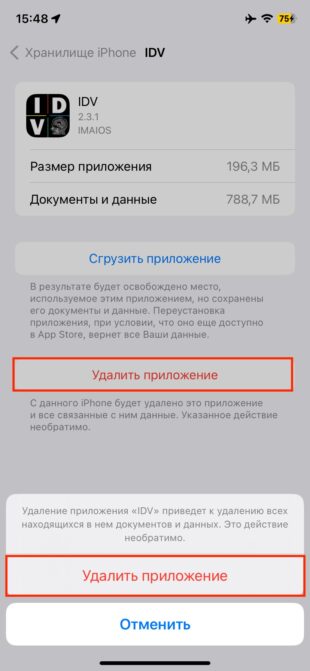
Это можно сделать в том же разделе «Настройки» → «Основные» → «Хранилище». Просмотрите список и найдите ненужные утилиты: под каждой отображается последняя дата использования, можно также включить сортировку. Выберите ненужную программу, тапните «Удалить приложение» и подтвердите действие.
3. Сгрузите большие приложения
Программы, которые не нужны в данный момент, но могут понадобиться в будущем, удобнее сгрузить. Это удалит само приложение, но оставит его иконку и, самое главное, все данные. Затем просто нажав на значок, программу можно переустановить, и всё вернётся к предыдущему состоянию.
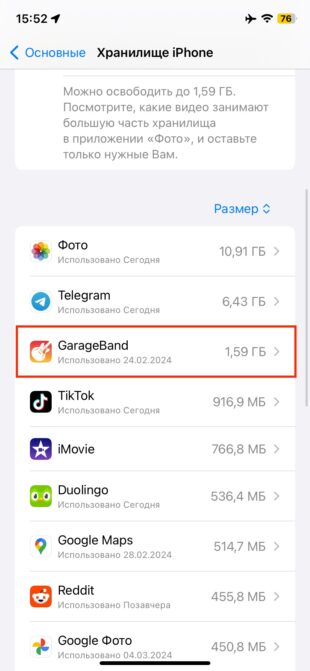
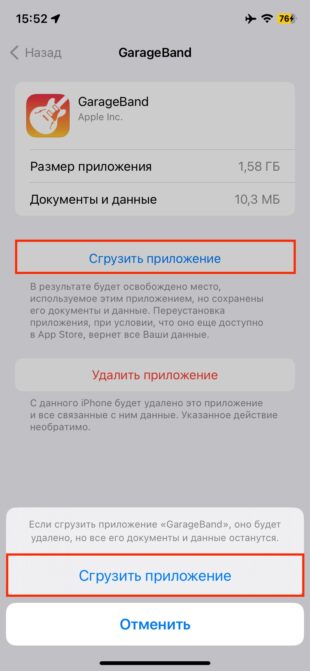
Чтобы сгрузить приложение, откройте его из списка в меню «Хранилище», нажмите одноимённую кнопку и подтвердите действие. Обратите внимание, что есть смысл сгружать только те программы, которые имеют внушительный объём и скромный размер сохранённых данных. Как в случае с GarageBand.
Помните: если сгрузить приложение, которое заблокировано в российском App Store, восстановить его потом уже не получится. По этой же причине не стоит включать функцию «Автоматически сгружать неиспользуемые».
4. Очистите данные приложений в настройках
Когда сама программа занимает мало памяти, а внутренние данные — много, сгружать её бесполезно. В таком случае нужно удалить внутренние файлы. Некоторые приложения позволяют управлять этими данными через настройки.
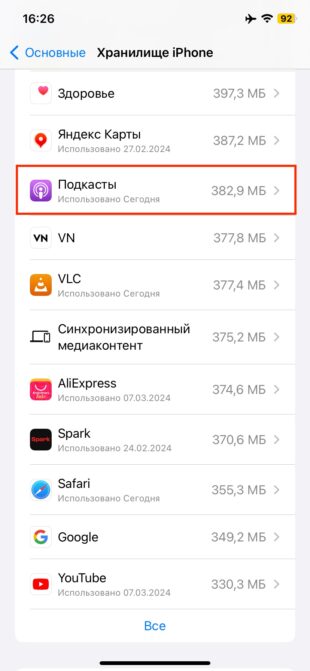
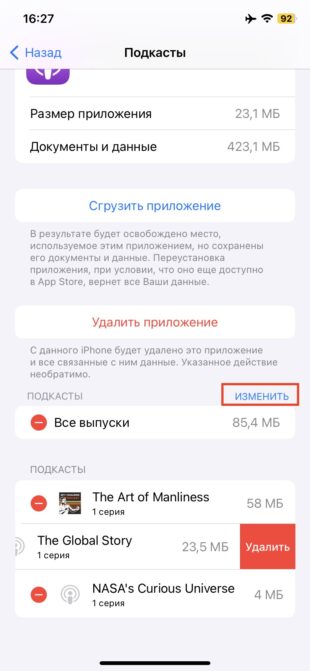
Если такая возможность поддерживается, то здесь же, в меню «Хранилище», внутри приложения будет отображён список файлов, например эпизоды подкастов. Тапните «Изменить», а затем удалите все или отдельные из них.
5. Удалите кеш через функцию очистки в приложениях
В некоторых программах есть встроенная возможность очистки. Telegram, «ВКонтакте», Viber и другие приложения, активно загружающие контент во время работы, часто оснащены такой опцией. Обычно соответствующая кнопка находится в настройках программы — ищите раздел «Данные и память», «Управление хранилищем», «Мультимедиа» или что‑то в этом роде.
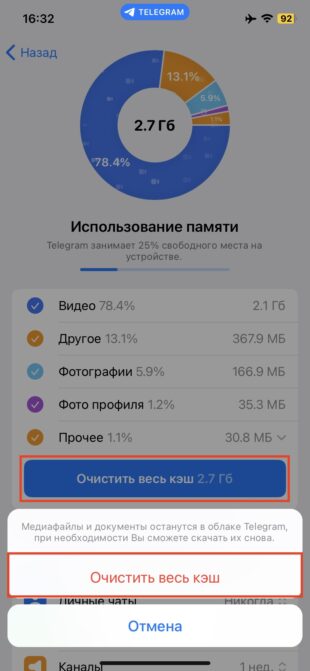
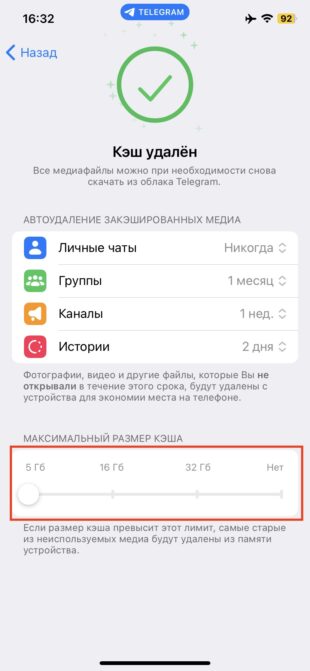
Например, в Telegram для удаления кеша перейдите в «Настройки» → «Данные и память» → «Использование памяти» и нажмите «Очистить весь кеш». Здесь же уменьшите до предела максимальный размер кеша и установите желаемое время хранения файлов.
Обратите внимание, что после обновления Telegram данные настройки сбрасываются, поэтому периодически проверяйте их.
6. Переустановите приложения
Когда управления кешем нет ни в системных настройках, ни в самом приложении, поможет переустановка. При удалении программы все временные файлы также исчезнут, а когда инсталлируете её заново — размер будет минимальный.
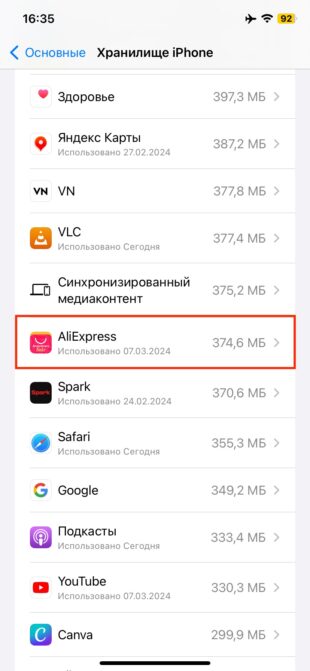
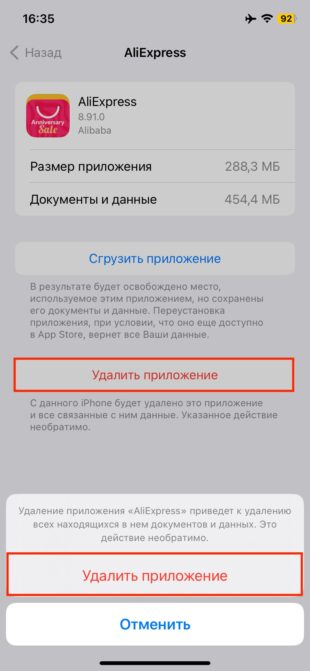
Из знакомого меню «Хранилище» в системных настройках откройте приложение и удалите его, нажав соответствующую кнопку. Затем найдите программу в App Store через поиск и восстановите.
Будьте внимательны с приложениями, которые заблокированы в российском App Store. После удаления скачать их снова не получится.
7. Удалите историю и данные Safari
Если активно пользуетесь встроенным браузером, то кеш и временные файлы будут съедать определённый объём на диске. Освободить место можно, просто удалив данный мусор. Очистка затронет и историю просмотров, поэтому, если не хотите потерять какие‑то важные страницы, добавьте их в закладки.
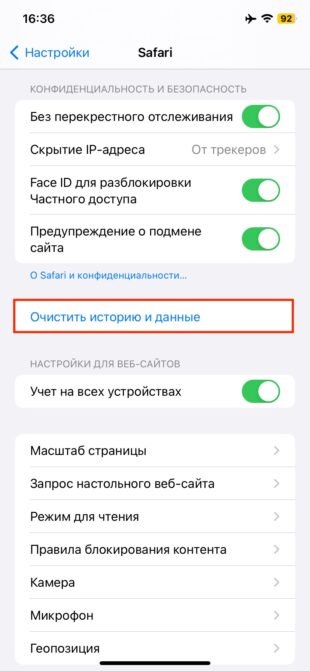
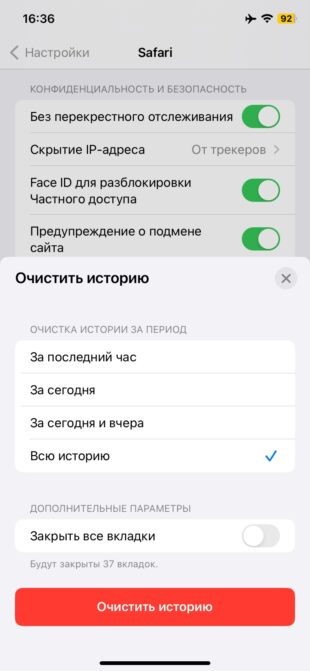
Перейдите в «Настройки» → Safari, прокрутите вниз до раздела «Конфиденциальность и безопасность». Нажмите «Очистить историю и данные», выберите «Всю историю» и подтвердите действие.
8. Очистите корзину галереи
Все удалённые фото остаются в памяти устройства на протяжении 30 дней. Это удобно, так как можно всегда вернуть случайно уничтоженный снимок, но в то же время это лишняя трата свободного места.
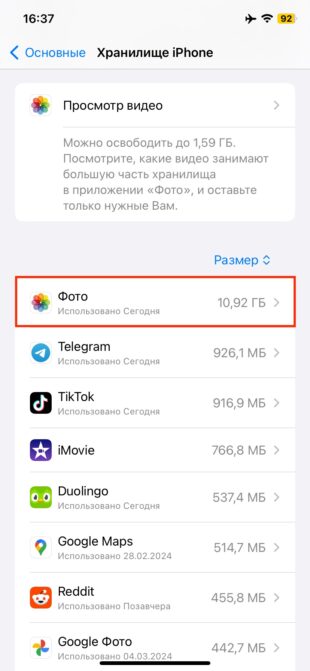
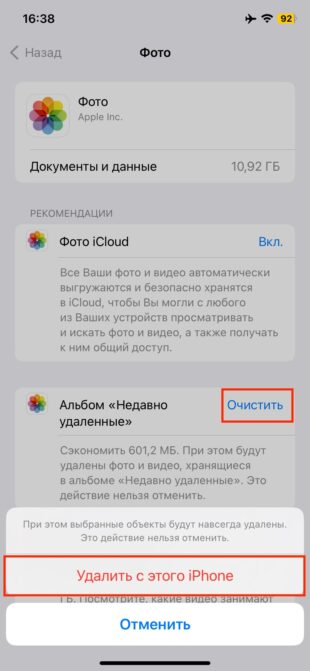
Для очистки корзины перейдите в «Настройки» → «Хранилище» и найдите в списке «Фото». Коснитесь «Очистить» рядом с блоком «Альбом „Недавно удалённые“» и нажмите «Удалить с этого iPhone». Также можно в самом приложении «Фото» открыть упомянутый альбом и уничтожить снимки там.
9. Удалите ненужные видео
Видеоролики занимают довольно много места и даже вынесены в отдельный пункт среди других «пожирателей» в меню «Хранилище». Если пройтись и удалить неактуальные видео, то можно быстро освободить как минимум несколько гигабайт, а то и больше.
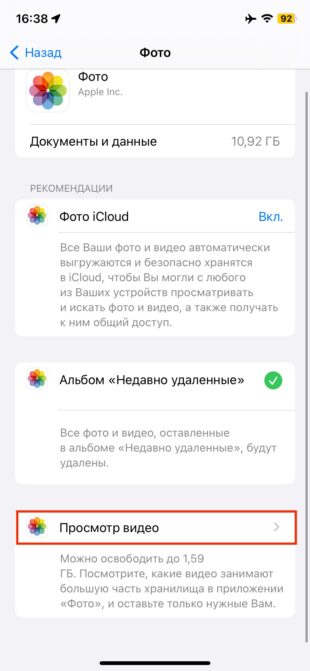
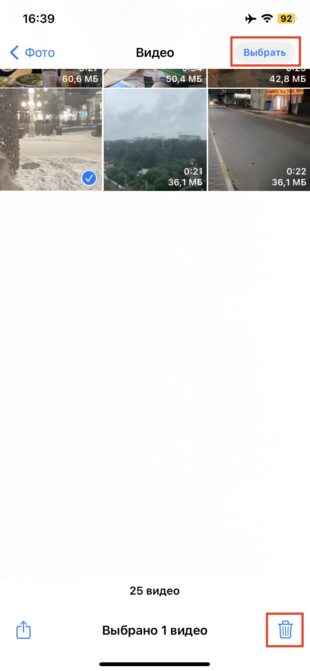
Загляните в «Настройки» → «Основные» → «Хранилище» → «Фото» и коснитесь пункта «Просмотр видео». Выберите ненужные ролики и нажмите «Удалить».
10. Избавьтесь от дубликатов фото
Это поможет почистить память вообще без потерь. Более того, вы ещё и наведёте порядок в галерее, убрав повторяющиеся снимки.
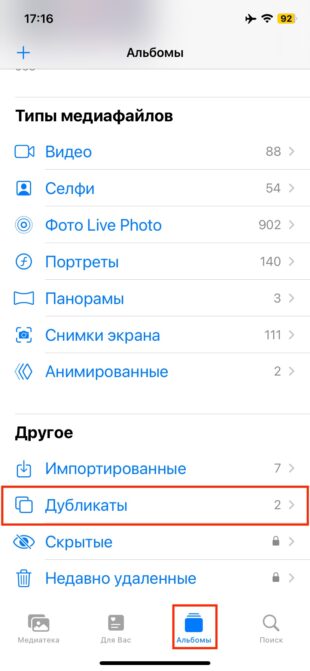
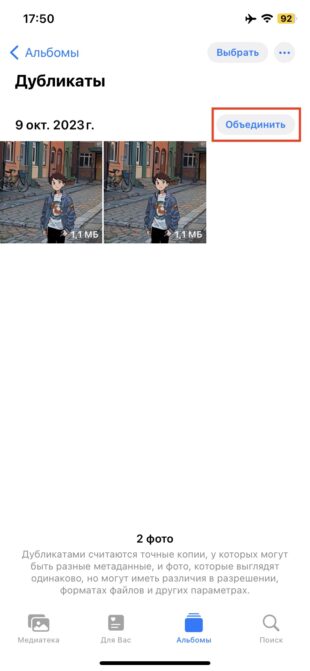
Откройте приложение «Фото», переключитесь на вкладку «Альбомы» и коснитесь пункта «Дубликаты». Просмотрите предложения и нажмите «Объединить» над каждым. Это поможет выбрать лучшую версию с большим разрешением и качеством, сохранив метаданные, а остальные дубли удалить.
11. Включите оптимизацию хранилища «Фото»
Если имеете достаточный объём в iCloud и пользуетесь функцией «Фото iCloud», несколько гигабайт можно сэкономить за счёт оптимизации. При активации данной опции оригиналы изображений будут выгружаться в облако, а на самом устройстве будут сохраняться сжатые копии. На экране мобильного разница почти незаметна, зато память освободится.
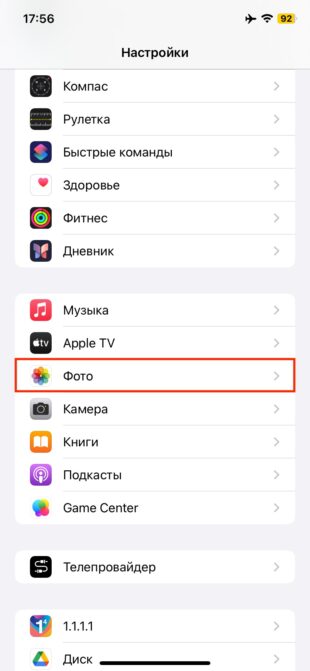
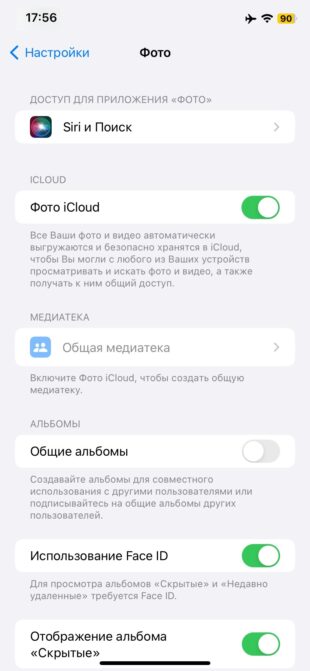
Чтобы начать использовать эту функцию, перейдите в «Настройки» → «Фото», убедитесь, что тумблер «Фото iCloud» включён, и выберите вариант «Оптимизация хранилища» вместо «Сохранения оригиналов».
12. Удалите ненужные локальные файлы и документы
Многие программы могут держать файлы в локальном хранилище, занимая место, а вы об этом даже не будете подозревать. Такое происходит при загрузке документов через стандартное приложение «Файлы», при закачке по FTP, синхронизации через Finder и iTunes.
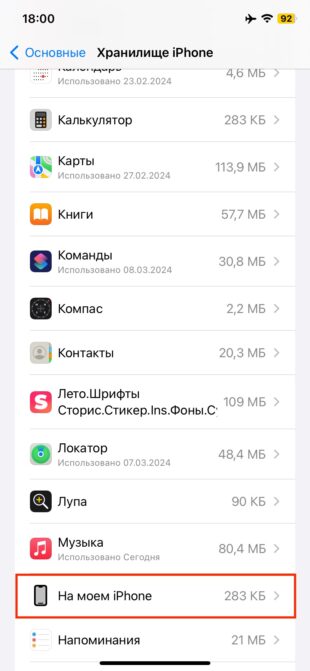
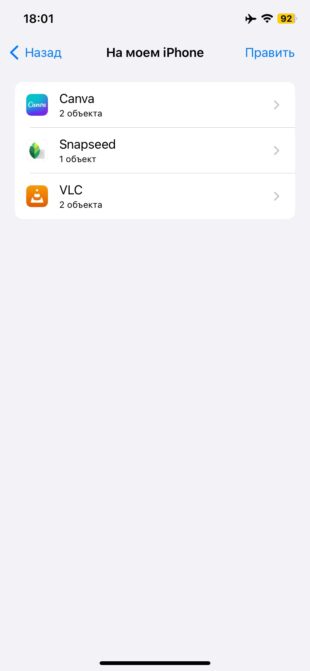
Для удаления таких объектов откройте «Настройки» → «Основные» → «Хранилище» и найдите пункт «На моём iPhone/iPad». Затем просмотрите и удалите ненужные данные каждого приложения. Обратите внимание, что размер, указанный в «Хранилище», не всегда корректный и файлы могут занимать больше места.
13. Очистите историю «Сообщений»
Если активно пользуетесь стандартным iMessage для общения с друзьями и семьёй, то какое‑то количество свободного пространства можно получить, уменьшив время хранения кеша и медиафайлов.
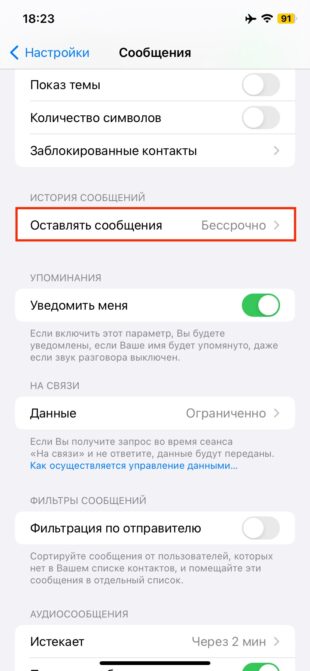
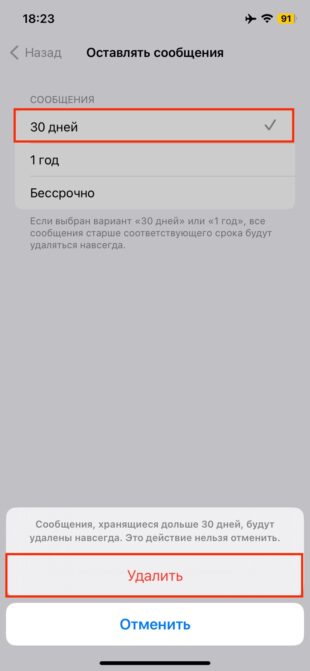
Для этого перейдите в «Настройки» → «Сообщения» → «Оставлять сообщения» и установите вместо «Бессрочно» вариант «30 дней». После этого все более старые записи будут удалены.
14. Измените настройки съёмки
Подумайте, так ли вам важно максимальное качество съёмки видео. Особенно если ваше устройство оснащено не самым вместительным накопителем. Различия в объёме файлов довольно значительны даже между 30 и 60 кадрами, не говоря уже о разных форматах. Предлагаемая мера не изменит уже отснятые ролики, но поможет сэкономить место в будущем.
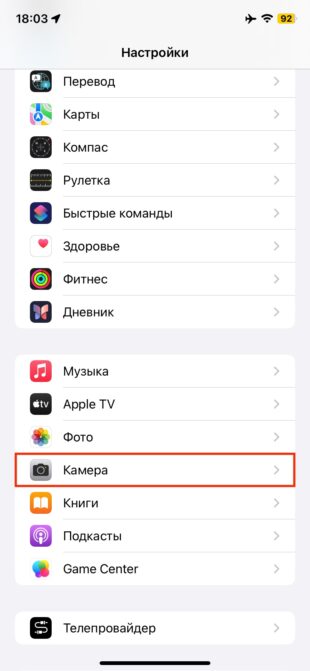
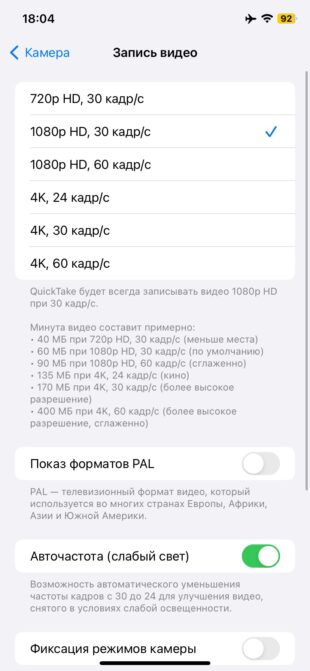
Перейдите в «Настройки» → «Камеру» → «Запись видео» и установите один из вариантов попроще, ориентируясь на подсказки с примерным объёмом одной минуты отснятого материала. Например, можно выбрать 1 080p HD, 60 к/с или 4K, 24 к/с.
15. Сбросьте настройки для очистки блока «Другое»
В iOS и iPadOS есть специальный раздел «Другое», где хранятся сама операционная система и все необходимые для её работы файлы. С обновлениями и переносом данных с предыдущих устройств этот раздел начинает занимать очень много места. К сожалению, функции его очистки нет и освободить память можно, только выполнив сброс и восстановление данных.
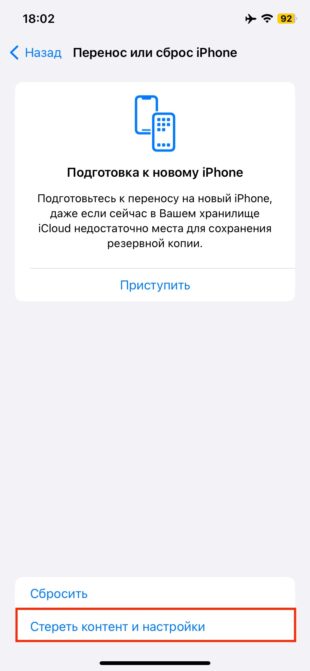
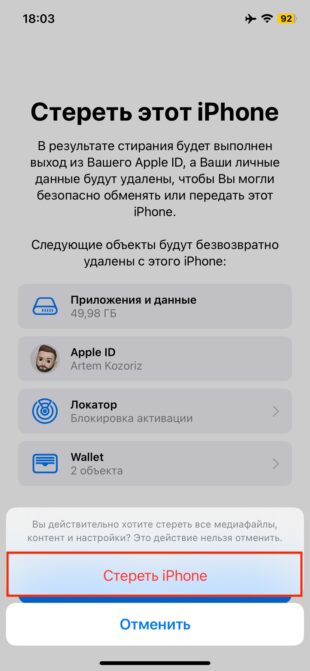
Откройте «Настройки» → «Основные» → «Хранилище» и в самом низу посмотрите, сколько занимает «Другое». Если там больше 20 ГБ, то сделайте резервную копию, а затем перейдите в «Настройки» → «Основные» → «Перенос или сброс», тапните «Стереть контент и настройки» и подтвердите действие. Подробности об этом процессе читайте в отдельной инструкции.
Этот материал впервые был опубликован в феврале 2016 года. В марте 2024‑го мы обновили текст.